شبکه-اینترنت، سخت افزار-زیرساخت
عضو سازمان نظام صنفی و مشاور در حوزه شبکه-اینترنت، سخت افزار-زیرساختشبکه-اینترنت، سخت افزار-زیرساخت
عضو سازمان نظام صنفی و مشاور در حوزه شبکه-اینترنت، سخت افزار-زیرساختچگونه بر روی VirtualBox یک لینوکس نصب کنیم - قسمت سوم
بسیار خوب
تا اینجا شما ماشین مجازی خودتان را ساخته اید و تنظیمات مربوط به ماشین مجازی را هم انجام داده اید.
حال ماشین مجازی ساخته شده را روشن نمایید. برای اینکار، از منوی Machine بر روی Start کلیک کنید. ( برای این منظور سه راه دیگر وجود دارد، آنها را پیدا کنید )
پس از چند ثانیه سیستم مجازی روشن شده و یک صفحه آشنا شبیه مانیتور را ملاحظه می نمایید.
در صورتی که سیستم بتواند از روی سی دی ( یا فایل ISO لینوکس ) بوت شود، این صفحه را مشاهده خواهید نمود.

در این سطح از ارائه مطلب، با سایر انتخابهایی که میتوانید در این صفحه انجام بدهید، کاری نداریم، شما به سادگی Enter را بفشارید.
توجه نمایید که می بایست کیبورد و ماوس در این برنامه به اصطلاح Capture شده باشد، برای اینکار ماوس را بر روی پنجره ماشین مجازی برده و کلیک نمایید. کیبورد و ماوس به ماشین مجازی انتقال می باید.
برای آزاد سازی آنها، به صورت پیش فرض دکمه Ctrl سمت راست کیبورد را بفشارید.
پس از چند لحظه و نمایش تعدادی خطوط که مربوط به شناسایی سخت افزار ها ( به جز load کردن درایور کارت گرافیکی ) می باشد. صفحه آبی رنگی ظاهر شده و پس از لحظه ای از شما میپرسد که آیا میخواهید، CD Media را چک نمایید!؟
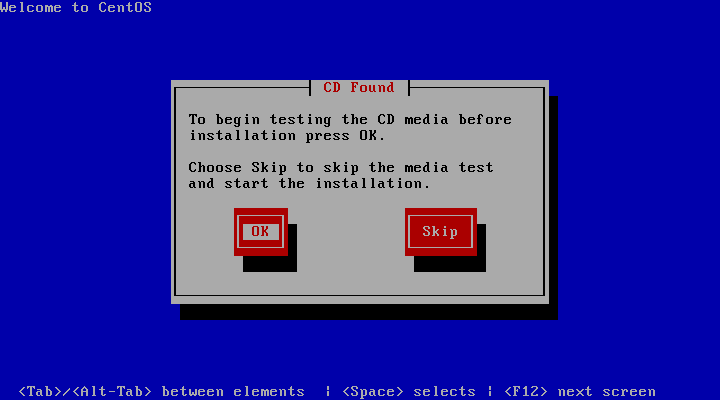
این امکان خوبی است که لینوکس دارد، اگر شما OK را انتخاب کنید، به صفحه بعد خواهید رفت
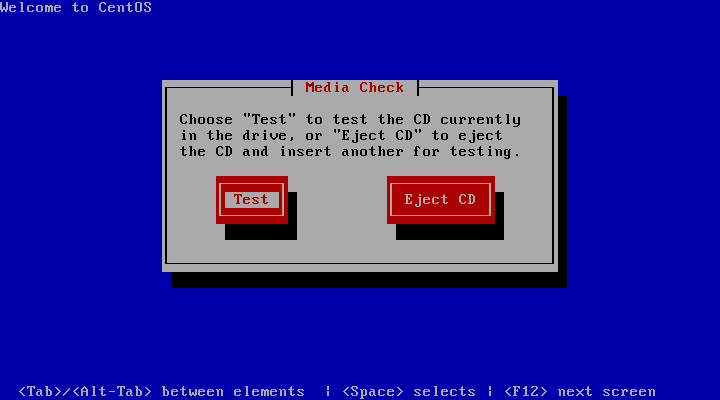
در این صفحه انتخاب Test باعث تست شدن سی دی، دی وی دی و یا فایل Iso انتخاب شده میشود،
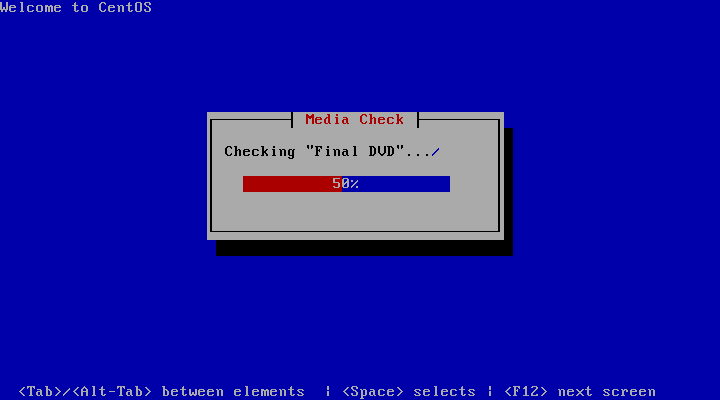
و پس از اتمام و در صورت موفقیت آمیز بودن تست صفحه تایید ظاهر می شود.
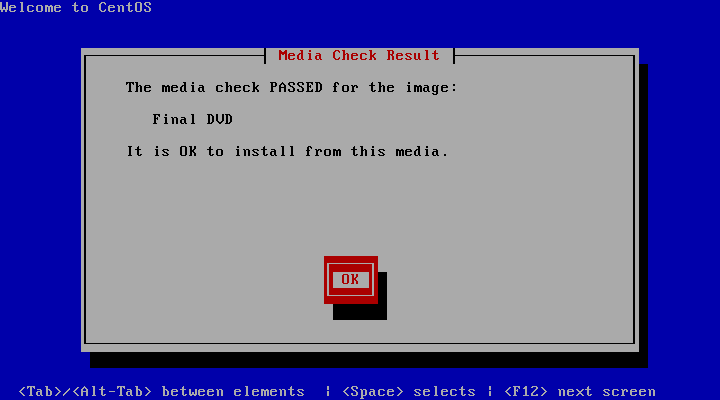
به فشار دادن دکمه Enter و یا Space به صفحه بعد می روید.
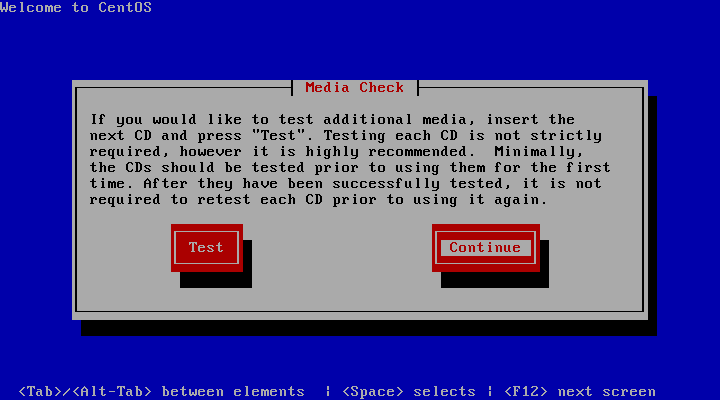
در اینجا توجه شما را به دو نکته جلب میکنم.
اول اینکه، وقتی به این مرحله رسیده باشید، برنامه نصب لینوکس، سی دی یا دی وی دی را از دسنگاه خارج میکند، (در صورتی که از سی دی یا دی وی دی استفاده کرده باشید ) یا ارتباط با فایل Iso قطع می شود.
کاری که می بایست انجام دهید این است که در پایین پنجره ماشین مجازی، یک علامت سی دی که کم رنگ شده است را مشاهده خواهید کرد، کافی است بر روی آن DoubleClick کنید یا اینکه کلیک راست کرده و از منوی باز شده، همان درایو یا فایل Iso محتوی لینوکس CentOS را انتخاب کنید، در صورتی که درایو سی دی یا دی وی دی دستگاه بیرون آمده باشد، قبل ای این مرحله، آنرا به داخل دسنگاه هدایت کنید.
دوم، اگر در همان قسمت ابتدا ( شکل دو) skip را انتخاب کنید، مستقیما به مرحله انتهایی این بخش خواهید رفت و سی دی یا دی وی دی از دستگاه بیرون نخواهد آمد.
مرحله پایانی نصب متنی به شکل زیر است
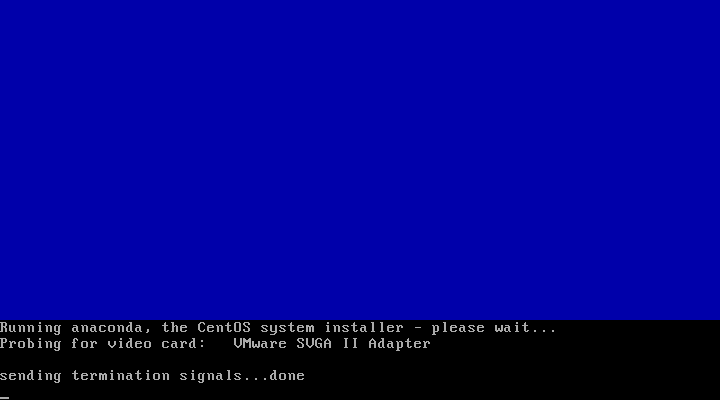
پس از این مرحله، مرحله گرافیکی نصب شروع می گردد.
چگونه بر روی VirtualBox یک لینوکس نصب کنیم - قسمت دوم
سلام به همگی دوستان
تنظیمات مربوط به ماشین مجازی ای رو که ساختیم، با هم مرور میکنیم.
برای دیدن تنظیمات ماشین مجازی ای که در پست قبل طریقه ساختنش رو دیدید، به این نحو عمل میکنیم.
یکبار بر روی ماشین مجازی کلیک کنید تا انتخاب شود.
در این حالت از منوی Machine بر روی Setting کلیک نمایید.
باز مثل مورد قبل، دو راه دیگر هم وجود دارد!
در این حالت پنجره ای مثل شکل زیر در برابر شما باز میشود.
من در اینجا تنها آیتم هایی رو که بیشتر کاربرد دارند، توضیح میدهم.
در حالت اولیه، General انتخاب شده است،
در این پنجره میتوانید نام ماشین مجازی، سیستم عامل و نسخه آنرا تیر دهید.
به طور مثال ما در هنگام ساخت ماشین مجازی نسخه 64 بیتی Red Hat را انتخاب کردیم، برای جلوگیری از بروز مشکل بر روی سیستم خوانندگانی که سیستم عامل آنها 32 بیتی است، آنرا به سیستم عامل Linux و Version مربوطه Red Hat تغییر میدهم.
شما میتوانید نام ماشین مجازی یا هر تغییر دیگری را انجام دهید، اما برای انجام ادامه آموزش، حتما سیستم عامل Linux با Red Hat به عنوان ورژن را انتخاب کنید.
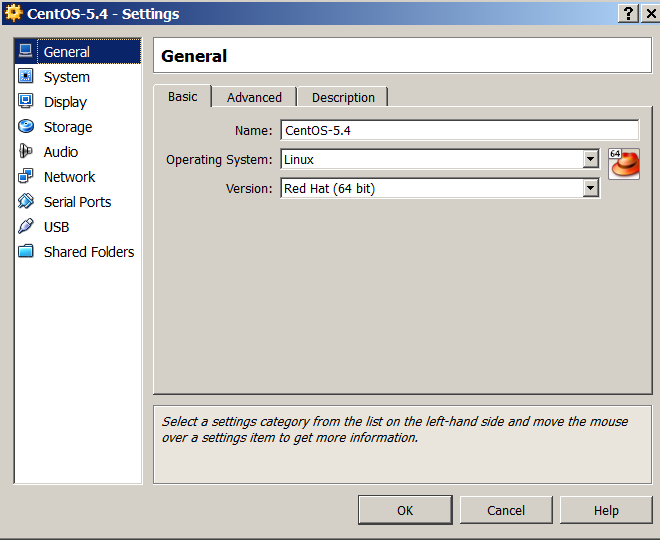
با انتخاب عنوان System یک پنجره با سه سر برگ برایتان نمایش داده میشود.
در سر برگ Motherboard میتوانید، میزان حافظه رم ماشین مجازی خود را تغییر دهید.
همچنین در قسمت Boot Order میتوانید به ماشین مجازیتان بگویید به ترتیب بر روی چه مدیایی تقاضای بوت شدن را انجام دهد
سایر تنظیمات این سر برگ در هدف آموزشی ما نمیگنجد
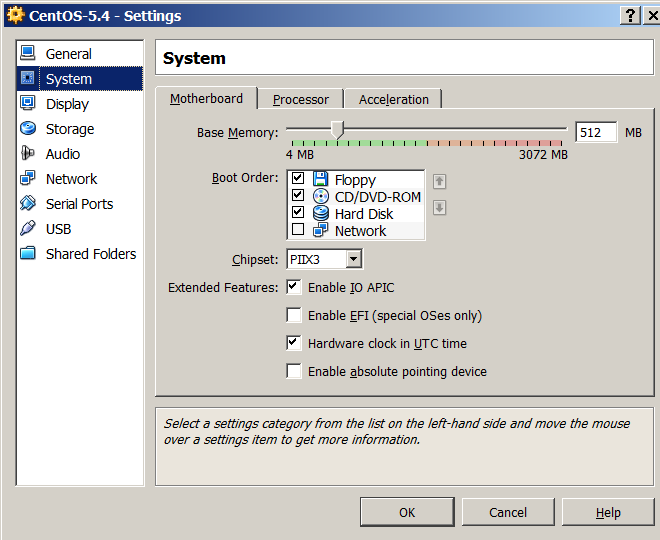
در سر برگ Processor امکان انتخاب، تعداد بیشتری هسته پردازشی برای ماشین مجازی وجود دارد، در صورتی که در مورد سخت افزار و پردازنده اطلاعات فنی خوبی دارید، آنرا تغییر دهید، توضیحات بیشتر خارج از هدف آموزشی ما است.
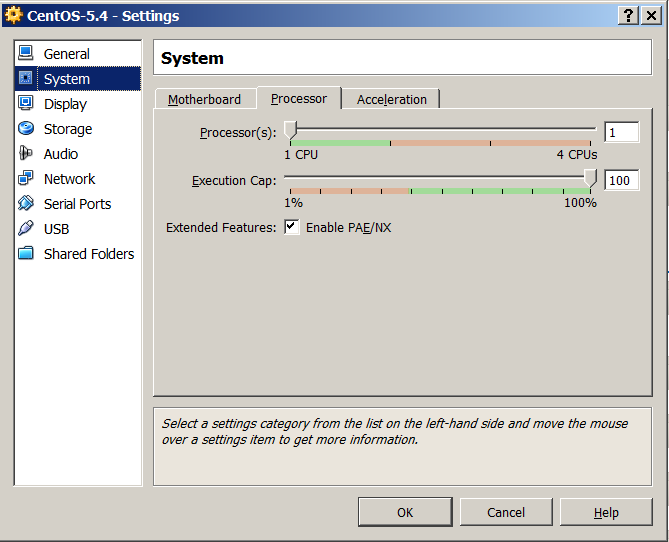
در این قسمت لازم میدانم که اشاره کنم، در صورتی که پس از نصب لینوکس یا ویندوز دچار مشکل شدید، این احتمال وجود دارد که مشکل از اختصاص میزان رم ناکافی برای ماشین مجازی بوده، این مقدار به صورت پیش فرض 12 مگابایت است، که نگارنده تا به حال بر روی Virtual Box دچار مشکل نشده است ( بر روی سیستم های عملیاتی VMWare ESX و برای CentOS 6.2 مشکلاتی بروز کرده بود که با افزایش این عدد مرتفع گردید)
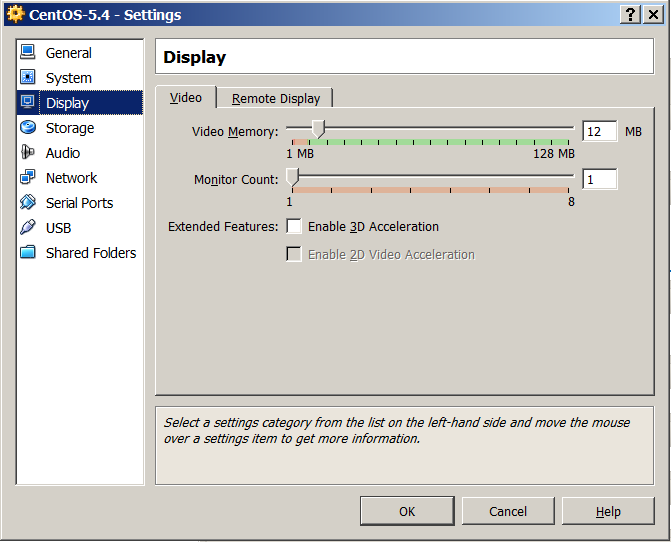
در قسمت مربوط به Storage با دو مفهوم مواجه هستیم.
ابتدا مفهوم مربوط به انتخاب مدیای CD/DVD یا فایل تصویر (ISO) اگر مطابق شکل، علامت CD/DVDانتخاب شده باشد، میتوانید با کلیک بر روی علامت سی دی در منتها علیه سمت راست، پنجره ای را باز کنید، که به شما اجازه میدهد، فایل تصویر انتخاب کنید، درایوی را که سی شما هم اکنون درون آن قرار دارد را انتخاب کنید، یا اگر قبلا فایل تصویری را با موفقیت برای یک سیستم عامل باز کرده اید، آنرا مجددا انتخاب کنید.
به طور مثال من، قبلا فایل QMT-ISO-1.4.1.iso را انتخاب کرده بودم که در اینجا نمایش داده شده است.
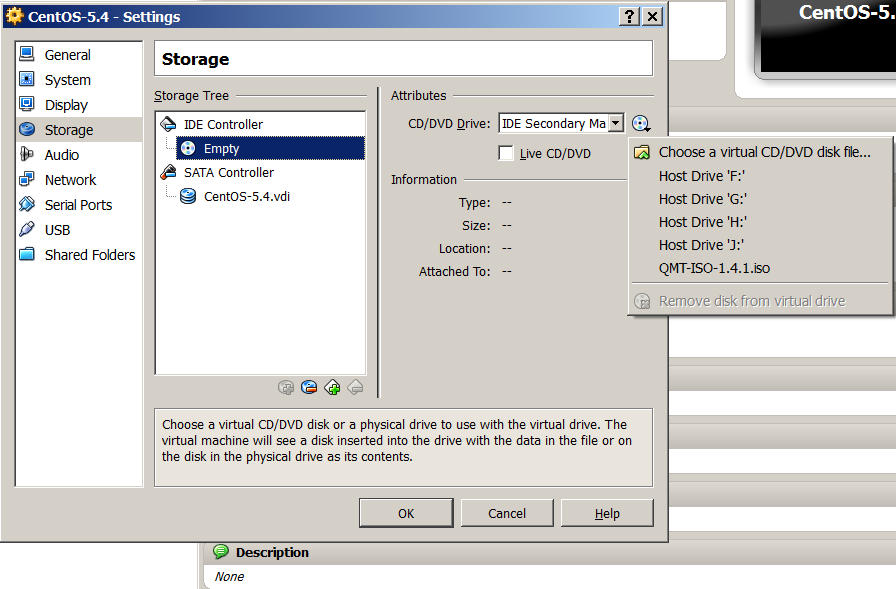
هارد مجازی ای را که در قسمت قبل ایجاد کردیم، در زیر عنوان SATA Controller مشاهده میکنید.با کلیک بر روی ایکون هارد در متها علیه سمت راست مطابق شکل، امکان ساخت و اضافه کردن هارد جدید، اضافه کردن هارد موجود بر روی سیستم و یا اضافه کردن هارد ماشین های مجازی دیگر را به ماشین مجازی فوق خواهید داشت.
اخطار – به دلیل اینکه VirtualBox از یک کد یکتا برای هارد های خود استفاده می نماید، اضافه کردن هارد موجود و یا هارد سایر ماشین های مجازی ممکن است با پیغام خطا مواجه شود.
در مورد اینکه چگونه از یک ماشین مجازی و هارد آن نسخه دوم (Clonning)انجام شود ، از طریق منوی Machine و انتخاب Clone این کار امکان پذیر است، اما در این مرحله با آن کاری نداریم.
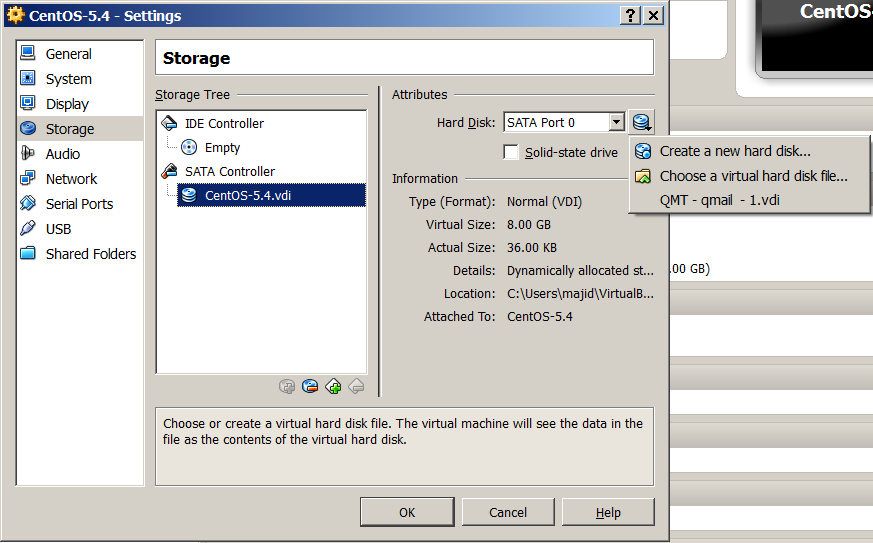
هر ماشین مجازی میتواند، تا چهار کارت شبکه داشته باشد، که به صورت پیش فرض تنها یکی از آنها فعال است.
اگر بر روی CombobBox مربوط به Attached to کلیک کنید، چندین وضعیت را مشاهده خواهید کرد، شکل زیر، در اینجا من تنها 4 آیتم اول را توضیح میدهم.
Not Attached یعنی این کارت شبکه به هیچ جایی متصل نیست
NAT به همان معنای شبکه ای آن، خود برنامه VirtualBox یک آی پی مجازی به ماشین مجازی می دهد، اما از طریق شبکه موجود در خود کامپیوتر اصلی ( Host OS) به ارتباط شبکه ای و اینترنت ماشین اصلی دسترسی دارد
Bridged Adapter در اینحالت، کارت شبکه ماشین مجازی ، مستقیما از طریق کارت شبکه فیزیکی ماشین Host به شبکه متصل است، در حالت معمول، می تواند از شبکه واقعی آی پی گرفته و امکان اتصال به این ماشین مجازی از طریق آی پی اخذ شده توسط سیستمهای قرار گرفته بر روی شبکه میسر است.
Host-Only Adapter، در هنگام نصب Virtual Box یک کارت شبکه مجازی بر روی Host OS نصب میشود، این انتخاب، کارت شبکه ماشین مجازی را به این کارت شبکه متصل میکند، برای وضعیتی که کامپیوتر اصلی شما کارت شبکه متصل به شبکه نداشته باشد یا تمایل نداشته باشید از خارج کامپیوتر به سیستم شما متصل باشند، انتخاب مناسبی است.
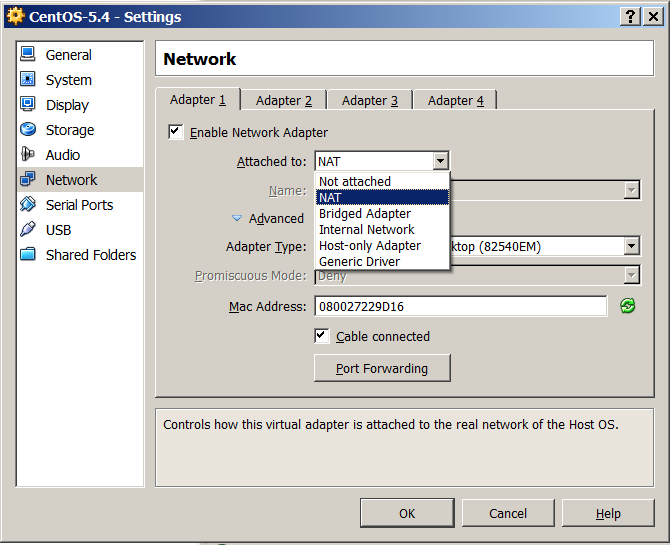
در ادامه، اگر بر روی دکمه Advanced کلیک کنید، این امکان را خواهید داشت که مدل کارت شبکه ماشین مجازی خودتان را از بین 5 کارت شبکه موجود انتخاب کنید.
برای حالتی که کارت شبکه توسط سیستم عامل نصب شده بر روی ماشین مجازی شناخته نمشود مناسب است.
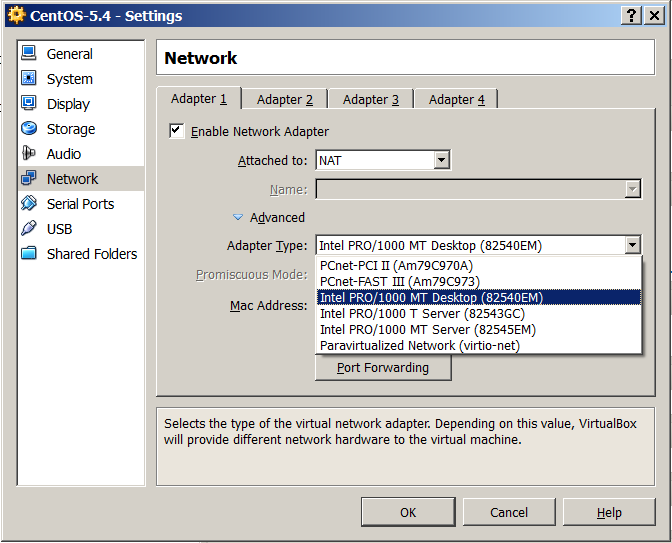
موفق باشید
چگونه بر روی VirtualBox یک لینوکس نصب کنیم - قسمت اول
در این پست میخواهم بر روی VirtualBox یک ماشین مجازی بسازم. اگر فایل برنامه VirtualBox رو ندارید، میتونید اونرو از سایت www.virtualbox.org و برای سیستم عاملی که با اون کار میکنید، دانلود کنید. اگر در ایران هستید، بنا به دلایل احتمالا بشر دوستانه!!!، اون سایت اجازه نمیده که برنامه رو دانلود کنید میتونید از سایت www.filehippo.com تو قسمت جستجو کلمه VirtualBox رو جستجو کنید و فایل مربوطه رو دانلود کنید، این سایت خوبیه که برنامه های خوبی داره. اگر هم نتونستید، برام پیام بگذارید که فایل رو براتون رو اینترنت بگذارم . به هر حال، با فرض اینکه برنامه VirtualBox روی سیستمتون نصب هست شروع میکنیم. من ویندوز 7 روی کامپیوترم نصب کردم، لذا برای باز کردن برنامه VirtualBox این کار رو انجام میدم، اگه ویندوزتون 7 یا ویستا نیست، از منوی Start -> All Program -> Oracle ->VirtualBox رو میتونید پیدا کنید. اگر همه چیز موفقیت آمیز باشه، برنامه VirtualBox باز میشه تعداد ماشینهای مجازی روی سیستم من خیلی هستش، برای شروع شما در جدول سمت چپ، هنوز هیچ ماشین مجازی ای ندارید. برای ساختن اولین ماشین مجازی از منوی VirtualBox گزینه Machine و سپس New را انتخاب کنید ( دو راه دیگر هم هست، شما چی حدس میزنید) صفحه ای به شکل زیر ظاهر میشود. صفحه خوش آمد گویی، بر روی Next کلیک کنید. در این صفحه، نوع سیستم عامل و مشخصات آنرا انتخاب میکنید، مشاهده میکنید که من سیستم عامل را Linux و نوع آنرا RedHat 64bit انتخاب کرده ام. بعدا نوع آنرا در قسمت Setting تغییر میدهم، لازم به ذکر است اگر سیستم عامل شما 32 بیتی باشد، احتمالا گزینه های 64 بیتی را مشاهده نخواهید کرد. در اینجا، شما میزان حافظه رمی که به سیستم مجازی اختصاص میدهید را تنظیم میکنید، VirtualBox تخصیص بیشتر از نصف رم فیزیکی موجود بر روی سیستم عامل را برای ماشین مجازی توصیه نمیکند و ملاحظه میفرمایید که بیشتر از نصف رم سیستم ( برای من 4 گیگابایت است که نصف آن 2 گیگابایت میشود) را با خط قرمز نشان داده. حال در این قسمت شما باید یک هارد مجازی برای ماشین مجازی خودتان ایجاد کنید، سایر گزینه ها انتخاب هارد مجازی موجود ( که به صورت یک فایل می باشد ) و یا عدم ایجاد هارد مجازی است. بر روی Next کلیک کنید. نوع فایل پیش فرض را انتخاب کنید و بر روی Next کلیک کنید تنظیم پیش فرض را انتخاب کنید. Dynamically allocated به این معنا است که فایل هارد در ابتدا به حداکثر اندازه ای که شما انتخاب کرده اید بر روی هارد دیسک فضا نخواهد گرفت. بر روی Next کلیک کنید. در اینجا نام هارد ( که یک فایل است) و مسیر آن قابل تنظیم است، همچنین حجم هارد مورد نظر ( ماشین مجازی هارد مجازی فوق را با ظرفیتی که در این صفحه تنظیم کرده اید نمایش خواهد داد) پیش فرض آن 8 گیگابایت است، میتوانید برای کارهایی که حجم بیشتری نیاز دارد، فضای بیشتری مثلا 20 یا 40 یا حتی 100 گیگابایت اختصاص دهید، با توجه به تنظیمات قبلی، این حجم از همان ابتدا بر روی هارد دیسک واقعی کامپیوتر شما اشغال نخواهد شد، اما در آینده مشکلات کمتری به همراه خواهید داشت. و نهایت در این صفحه با کلیک بر روی دکمه Create هارد مجازی ساخته خواهد شد. و در این صفحه با کلیک بر روی دکمه Create ماشین مجازی ساخته و تکمیل خواهد شد. در نهایت ماشین مجازی ساخته شده در لیست VirtualBox نمایش داده خواهد شد. در قسمت بعد، در مورد تنظیمات ماشین مجازی خواهم نوشت. عکسهای این پست با اندازه اصلی از طریق این لینک قابل مشاهده هستند. موفق باشید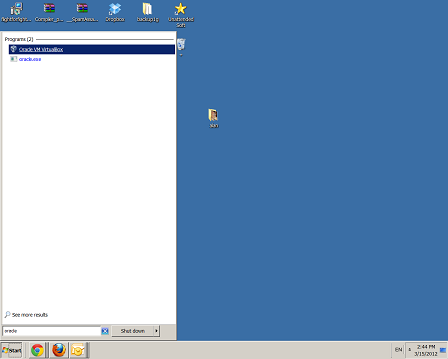
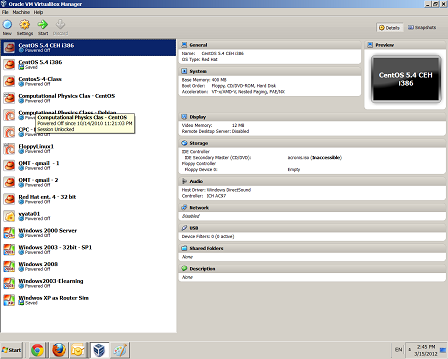
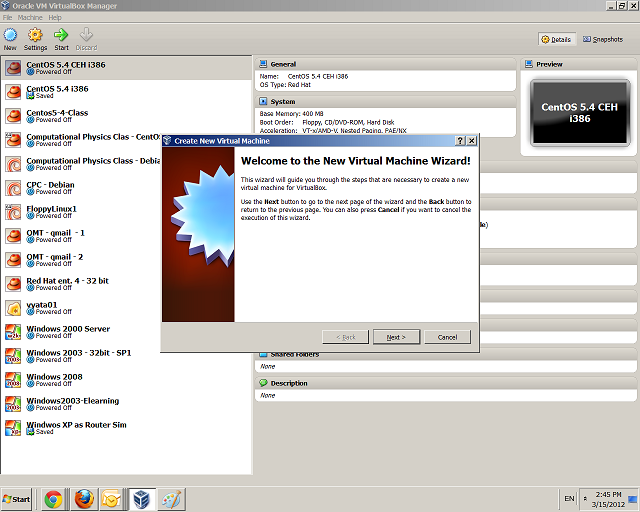
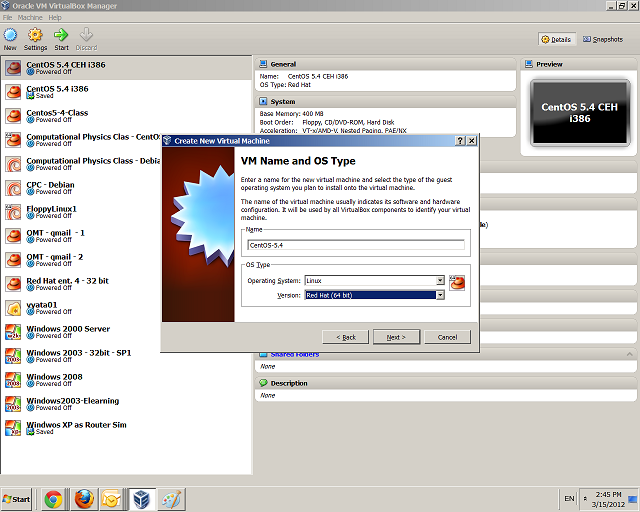
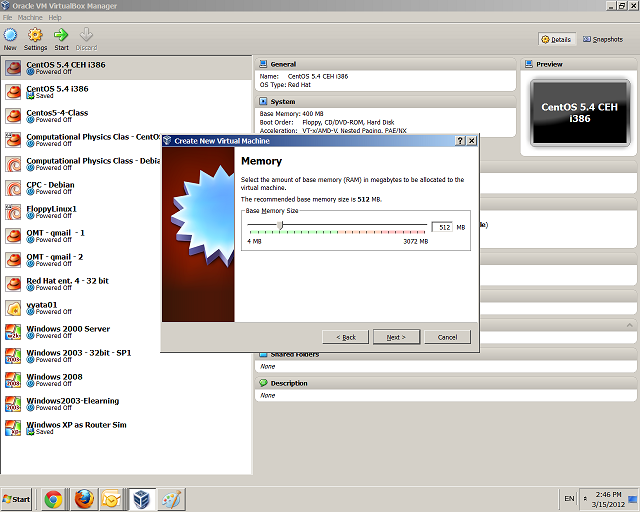
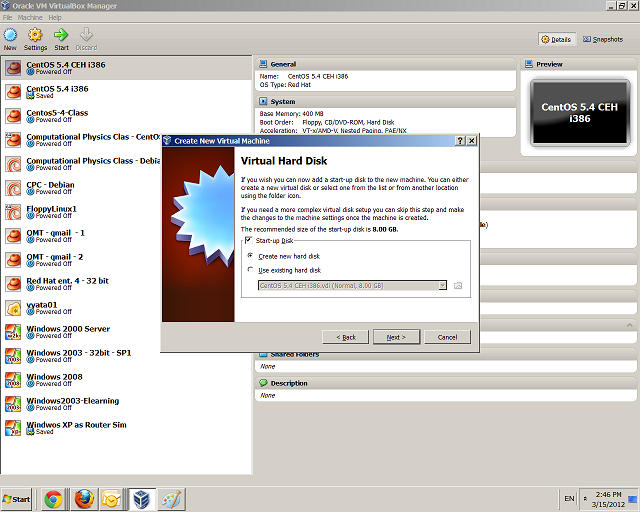
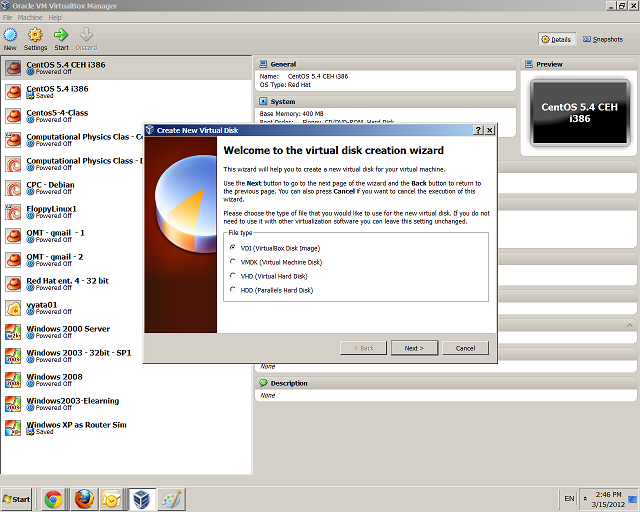
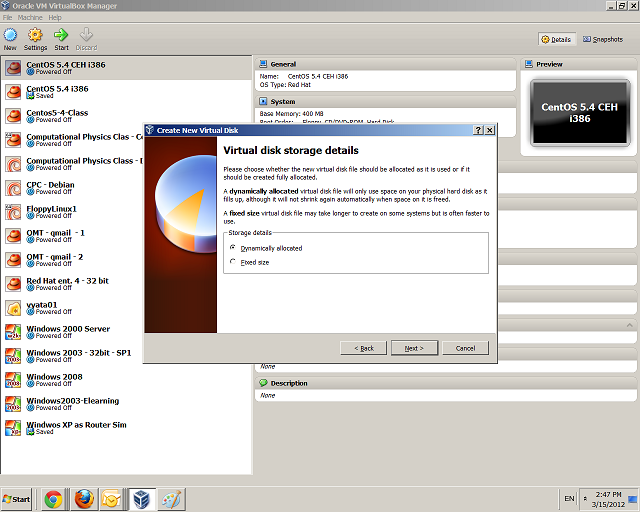
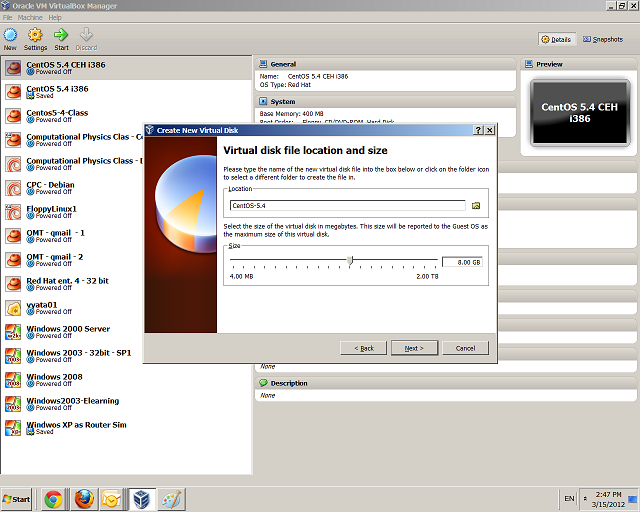
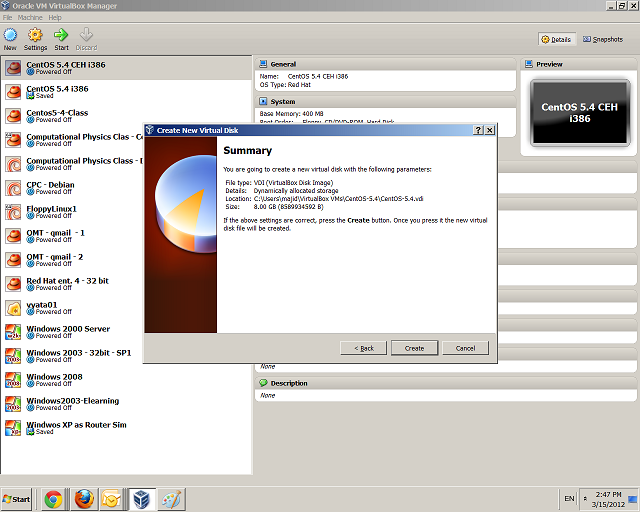
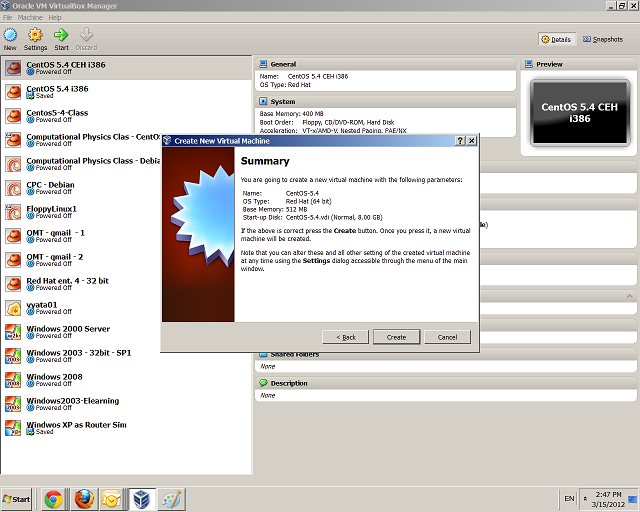
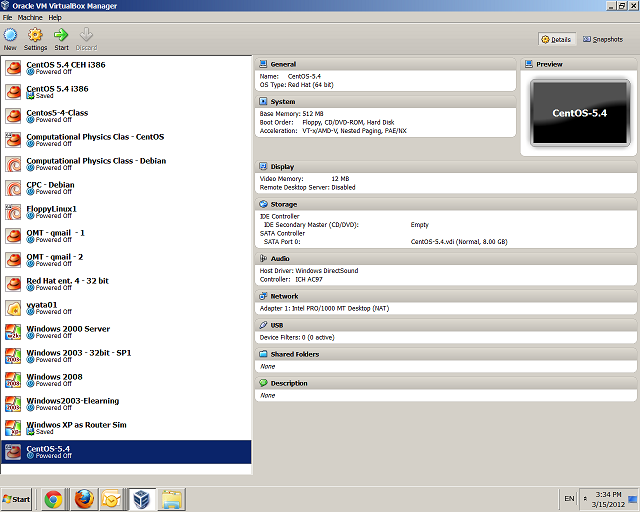
چگونه بر روی VirtualBox یک لینوکس نصب کنیم - مقدمه
اگه شما هم علاقه مند به کامپیوتر باشید، احتمالا کنجکاو بودید که لینوکس چیه؟ آندروید و MAC OS چی هستند؟ یه زمانی برای این کنجکاوی مجبور بودیم که سیستم عامل کامپیوترمون رو کلا عوض کنیم. بعد زمانی اومد که یه نرم افزار روی کامپیوترمون نصب میکردیم و بعد از اون این امکان رو داشتیم که چند تا سیستم عامل رو به صورت مجزا روی کامپیوترمون نصب کنیم. از نظر تاریخی نمیدونم کدوم یکی زودتر بود، اما بعد از این زمان متوجه شدم که سیستم عامل ونیدوز 98 هم اجازه میده که بوت دو گانه داشته باشیم و اگه لینوکس نصب کنیم، بوت چند گانه. به هر حال، حدود 10-15 سال پیش دوره ای شروع شد که به نام دوره Virtualization، مجازی سازی معروف هست. من در اون دوره با دو برنامه Virtual PC شرکت Connectix که بعدها میروسافت خریدش و VMWare که امروزه بسیار محبوبه آشنا شدم. در این دوره میشد که بر روی سیستم ویندوز در حال اجرا و از طریق یکی از این دوبرنامه که روی سیستم نصبه، تقریبا تمامی سیستم عاملهای دیگه رو نصب کرد ( نمیدونم چرا، اما من نه خودم موفق شدم و نه کسی رو پیدا کردم که بتونه Novel Netware 4.x رو روشون نصب کنه ) خوب بعدها یعنی از سه و یا چهار سال قبل، من به VirtualBox که در اون زمان متعلق به شرکت Sun بود و الان کلا متعلق به Oracle هست، معتاد شدم، چون خیلی سبک تر و سریع تر از VMWare هستش، هر چند که ممکنه پایداریش به حد دومی نرسه اما کار راه اندازه. بعد از این مقدمه، در پستهای بعدی شروع میکنم به نوشتن راهنمای تصویری ساخت یک ماشین مجازی و نصب لینوکس بر روی آن. پستهای آموزشی به ترتیب 1-مقدمه 2- ساخت یک ماشین مجازی 3- تنظیمات ماشین مجازی 4- نصب لینوکس - مرحله متنی نصب 5- نصب لینوکس - مرحله گرافیکی نصب 6- نصب لینوکس - مرحله پایانی امیدوارم مفید فایده باشه
سیستم فایل در UNIX/Linux چیست!
سیستم فایل در UNIX/Linux چیست!
یک درک مفهومی از سیستم فایل، به خصوص ساختمان داده و اقلام وابسته به آن، میتواند به شما در اینکه یک مدیر سیستم موفق باشید کمک کند. نویسنده مقاله تعداد زیادی از مدیران سیستم تازه کار را دیده است که هیچگونه اطلاعاتی در این خصوص نداشته اند. دانش مفهومی در این خصوص به شما در موقعیت های اضطراری کمک شایانی خواهد کرد.
فایل چیست؟
فایل اقلام داده ای است که بر روی دیسک، یا هر وسیله ای که بشود اطلاعلاتی نظیر موسیقی، فیلم، متن، کتاب و نظایر آنرا به صورت الکترونیکی ذخیره کرد است.در حقیقت هر چیزی که بشود روی کامپیوتر ذخیره کرد به شکل فایل می باشد.فایلها همیشه با ابزار ذخیره سازی نظیر، دیسک، فلاپی و نظایر آن همراه است. فایل آخرین شیء در درخت سیستم فایل کامپیوتر شما می باشد.
پوشه چیست؟
به زبان ساده گروهی از فایلها می باشد. پوشه ها به دو گروه تقسیم میشوند:
· پوشه ریشه – به زبان صریح، بر روی سیستم شما تنها یکی از آنها وجود دارد که با نماد / ( اسلش ) نام گذاری شده است که ریشه کل سیستم فایل شما هست و قابل تغییر نام و پاک کردن نیست.
· زیر پوشه – پوشه های زیر ( / )، که توسط کاربر مجاز! قابل ایجاد، تغییر نام و پاک کردن است.
پوشه ها برای بهتر مرتب نگه داشتن فایلها و سایر پوشه ها است.
لینوکس از سیستم فایلهای متععدی پشتیبانی میکند
· Ext2: شبیه سیستم فایل یونیکسی است، حاوی مفاهیمی نظیر بلاک ها، آینودها و پوشه ها می باشد.
· Ext3: Ext2 بهبود یافته با قابلیت های ژورنالینگ است. ژورنالینگ امکان بازیافت سریع سیستم فایل را به همراه پشتیبانی از POSIX ACL (Access Control List ) می دهد.
· Isofs (iso9660): توسط سی دی رام ها استفاده میشود.
· Sysfs: یک فایل سیستم مبتنی بر رم که از ابتدا مبتنی بر ramfs بود. برای بارگذاری اشیا کرنل کاربرد دارد تا کاربر نهایی بتواند از آن به سهولت استفاده کند.
|
|
·
Procfs: مثل یک رابط
با ساختمان داده داخلی کرنل عمل میکند.برای گرفتن اطلاعاتی راجع به سیستم و تغییر پارامترهای خاص کرنل در زمان اجرا با
دستور sysctl
استفاده میشود.به عنوان مثال با دستور زیر میتوانید اطلاعات پردازنده را مشاهده
کنید:
· یا می توانید routing/forwarding بسته های آی پی را بین درگاه های مختلف با دستور زیر فعال یا غیر فعال کنید:
|
|
· NFS: سیستم فایل شبکه اجازه میدهد تعداد زیادی کاربر یا سیستم دسته ای از فایلها را با استفاده از روش Client/Server به اشتراک بگذارند.NFS امکان به اشتراک گذاری تمامی سیستم فایلهای گفته شده را می دهد.
· لینوکس از NTFS,vfat شرکت میکروسافت و بسیاری سیستم فایل های دیگر پشتیبانی میکند. برای اطلاع از کلیه سیستم فایلهایی که توسط لینوکس پشتیبانی میشوند به مستندات منبع کرنل لینوکس خود مراجعه کنید.
شما با هر یک از دو دستور زیر می توانید فایل سیستم های نصب شده روی سیستمتان را ببینید:
|
|
یا
|
|
سیستم فایل لینوکس/یونیکس چیست؟
سیستم فایل یونیکس مجموعه ای فایل ها و پوشه های ذخیره شده است. هر سیستم فایل در کل یک پارتیشن مجزا ذخیره شده است. در ادامه تعدادی از سیستم فایلها معرفی میشود:
· / : سیستم فایل خاصی که فایل ها را تحت پوشه های متعددی مانند /tmp, /dev و نظایر آن ذخیره میکند.
· /usr: برنامه های کاربردی تحت آن ذخیره میشود
· /var: فایل های گزارش، ایمیل و سایر داده ها ذخیره می شود.
· /tmp: فایل های موقت ذخیره میشود.
( توجه کنید در لینوکس و یونیکس میتوان تعداد زیادی پوشه تحت تنها یک سیستم فایل در مسیر / داشت، یا تعداد زیادی سیستم فایل، هر کدام در پارتیشن مربوط به خود که تحت پوشه های زیر مجموعه / ، mount شده باشند.
از نظر کاربر نهایی تفاوت چندانی نباید احساس شود، به جز اینکه یکی از پارتیشنها پر شده باشد و کاربر با پیام عدم وجود فضای خالی در یکی یا چند تا از پوشه ها مواجه شود)
برای اطلاعات بیشتر مقاله "اهمیت پارتیشن های لینوکسی" را ببینید.
اما نهایتا سیستم فایل چیست؟
سیستم فایل به دو رسته تقسیم می شود:
· User data: داده واقعی ذخیره شده در فایل ها می باشد.
· Metadata: اطلاعات ذخیره شده ساختار سیستم فایل نظیر Superblock, Inodes و پوشه ها می باشد.
در بخش بعد در مورد اشیا Metadata - Superblock, Inodes و پوشه ها با استفاده از دستورات لینوکس صحبت خواهیم کرد تا درک و مهارت بیشتری در خصوص مفاهیم آن حاصل شود.