شبکه-اینترنت، سخت افزار-زیرساخت
عضو سازمان نظام صنفی و مشاور در حوزه شبکه-اینترنت، سخت افزار-زیرساختشبکه-اینترنت، سخت افزار-زیرساخت
عضو سازمان نظام صنفی و مشاور در حوزه شبکه-اینترنت، سخت افزار-زیرساختچگونه بر روی VirtualBox یک لینوکس نصب کنیم - قسمت اول
در این پست میخواهم بر روی VirtualBox یک ماشین مجازی بسازم. اگر فایل برنامه VirtualBox رو ندارید، میتونید اونرو از سایت www.virtualbox.org و برای سیستم عاملی که با اون کار میکنید، دانلود کنید. اگر در ایران هستید، بنا به دلایل احتمالا بشر دوستانه!!!، اون سایت اجازه نمیده که برنامه رو دانلود کنید میتونید از سایت www.filehippo.com تو قسمت جستجو کلمه VirtualBox رو جستجو کنید و فایل مربوطه رو دانلود کنید، این سایت خوبیه که برنامه های خوبی داره. اگر هم نتونستید، برام پیام بگذارید که فایل رو براتون رو اینترنت بگذارم . به هر حال، با فرض اینکه برنامه VirtualBox روی سیستمتون نصب هست شروع میکنیم. من ویندوز 7 روی کامپیوترم نصب کردم، لذا برای باز کردن برنامه VirtualBox این کار رو انجام میدم، اگه ویندوزتون 7 یا ویستا نیست، از منوی Start -> All Program -> Oracle ->VirtualBox رو میتونید پیدا کنید. اگر همه چیز موفقیت آمیز باشه، برنامه VirtualBox باز میشه تعداد ماشینهای مجازی روی سیستم من خیلی هستش، برای شروع شما در جدول سمت چپ، هنوز هیچ ماشین مجازی ای ندارید. برای ساختن اولین ماشین مجازی از منوی VirtualBox گزینه Machine و سپس New را انتخاب کنید ( دو راه دیگر هم هست، شما چی حدس میزنید) صفحه ای به شکل زیر ظاهر میشود. صفحه خوش آمد گویی، بر روی Next کلیک کنید. در این صفحه، نوع سیستم عامل و مشخصات آنرا انتخاب میکنید، مشاهده میکنید که من سیستم عامل را Linux و نوع آنرا RedHat 64bit انتخاب کرده ام. بعدا نوع آنرا در قسمت Setting تغییر میدهم، لازم به ذکر است اگر سیستم عامل شما 32 بیتی باشد، احتمالا گزینه های 64 بیتی را مشاهده نخواهید کرد. در اینجا، شما میزان حافظه رمی که به سیستم مجازی اختصاص میدهید را تنظیم میکنید، VirtualBox تخصیص بیشتر از نصف رم فیزیکی موجود بر روی سیستم عامل را برای ماشین مجازی توصیه نمیکند و ملاحظه میفرمایید که بیشتر از نصف رم سیستم ( برای من 4 گیگابایت است که نصف آن 2 گیگابایت میشود) را با خط قرمز نشان داده. حال در این قسمت شما باید یک هارد مجازی برای ماشین مجازی خودتان ایجاد کنید، سایر گزینه ها انتخاب هارد مجازی موجود ( که به صورت یک فایل می باشد ) و یا عدم ایجاد هارد مجازی است. بر روی Next کلیک کنید. نوع فایل پیش فرض را انتخاب کنید و بر روی Next کلیک کنید تنظیم پیش فرض را انتخاب کنید. Dynamically allocated به این معنا است که فایل هارد در ابتدا به حداکثر اندازه ای که شما انتخاب کرده اید بر روی هارد دیسک فضا نخواهد گرفت. بر روی Next کلیک کنید. در اینجا نام هارد ( که یک فایل است) و مسیر آن قابل تنظیم است، همچنین حجم هارد مورد نظر ( ماشین مجازی هارد مجازی فوق را با ظرفیتی که در این صفحه تنظیم کرده اید نمایش خواهد داد) پیش فرض آن 8 گیگابایت است، میتوانید برای کارهایی که حجم بیشتری نیاز دارد، فضای بیشتری مثلا 20 یا 40 یا حتی 100 گیگابایت اختصاص دهید، با توجه به تنظیمات قبلی، این حجم از همان ابتدا بر روی هارد دیسک واقعی کامپیوتر شما اشغال نخواهد شد، اما در آینده مشکلات کمتری به همراه خواهید داشت. و نهایت در این صفحه با کلیک بر روی دکمه Create هارد مجازی ساخته خواهد شد. و در این صفحه با کلیک بر روی دکمه Create ماشین مجازی ساخته و تکمیل خواهد شد. در نهایت ماشین مجازی ساخته شده در لیست VirtualBox نمایش داده خواهد شد. در قسمت بعد، در مورد تنظیمات ماشین مجازی خواهم نوشت. عکسهای این پست با اندازه اصلی از طریق این لینک قابل مشاهده هستند. موفق باشید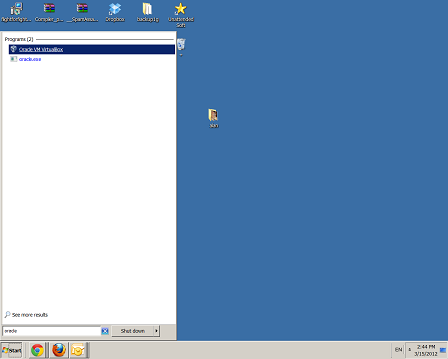
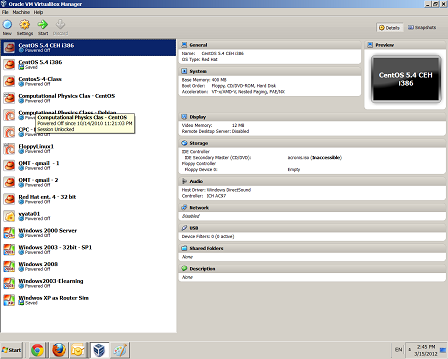
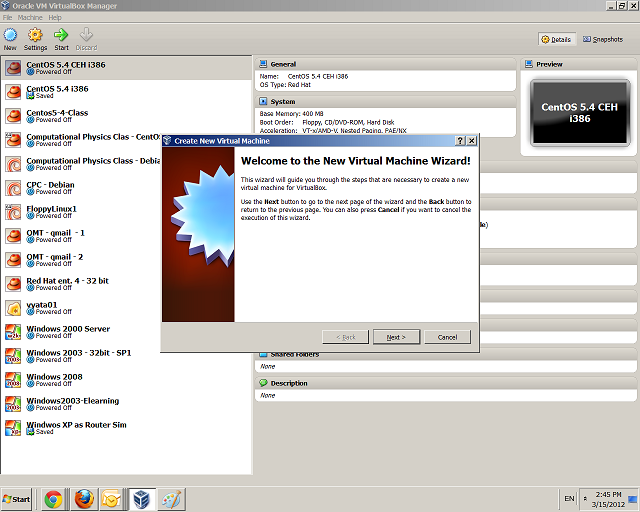
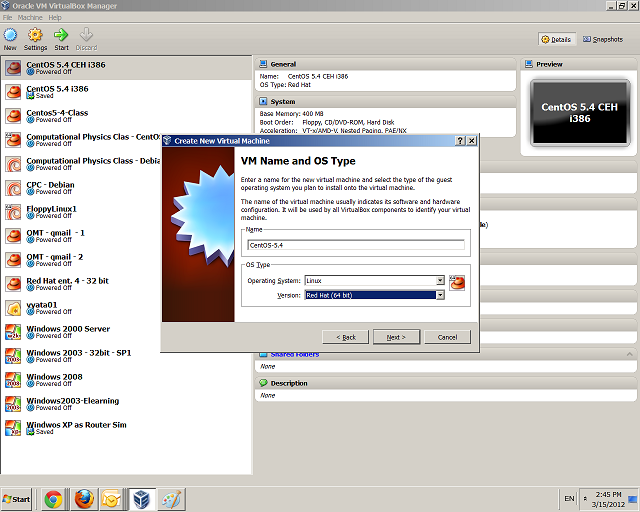
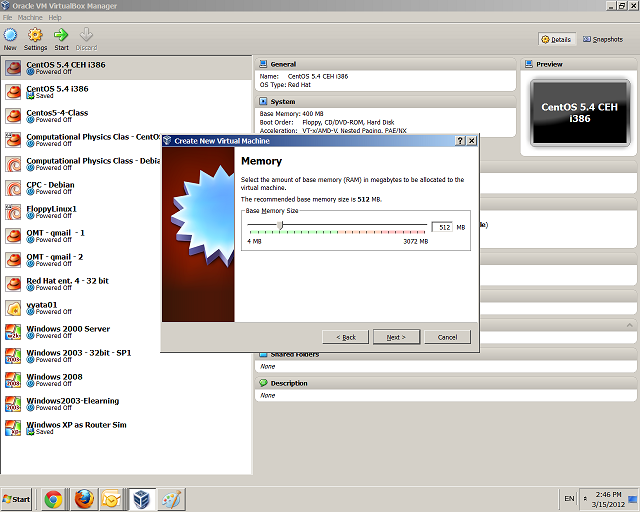
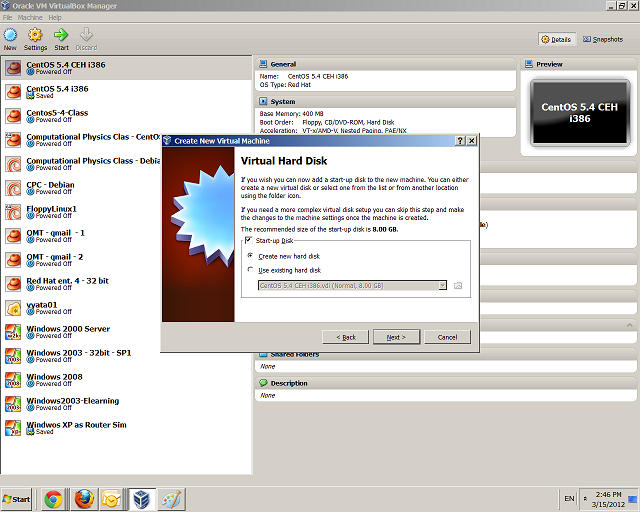
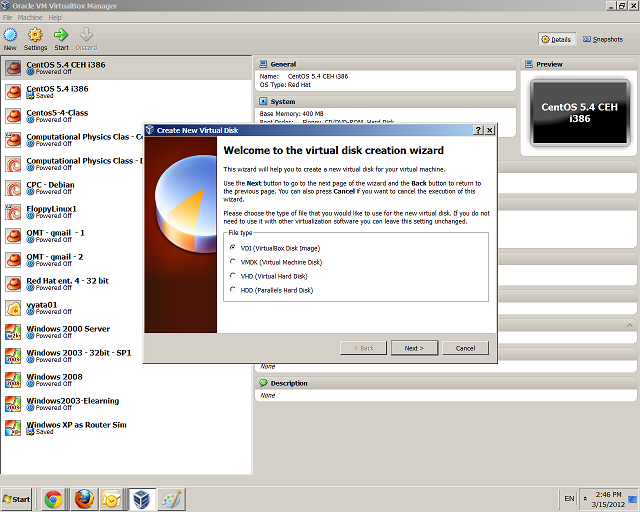
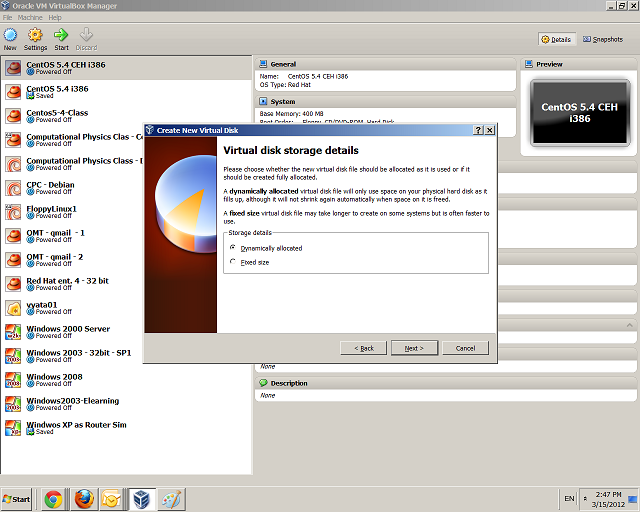
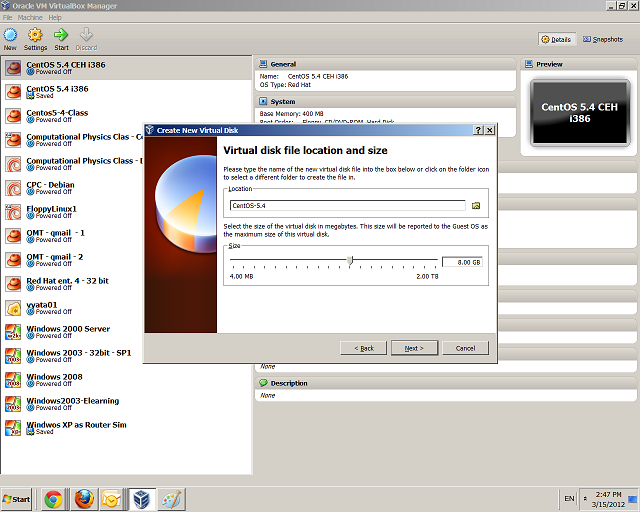
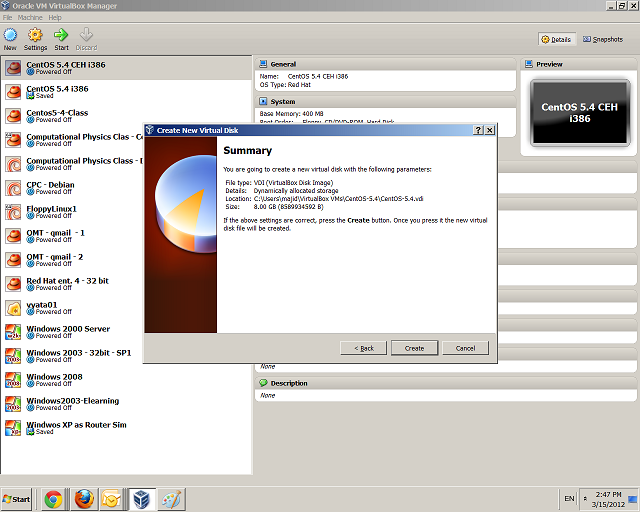
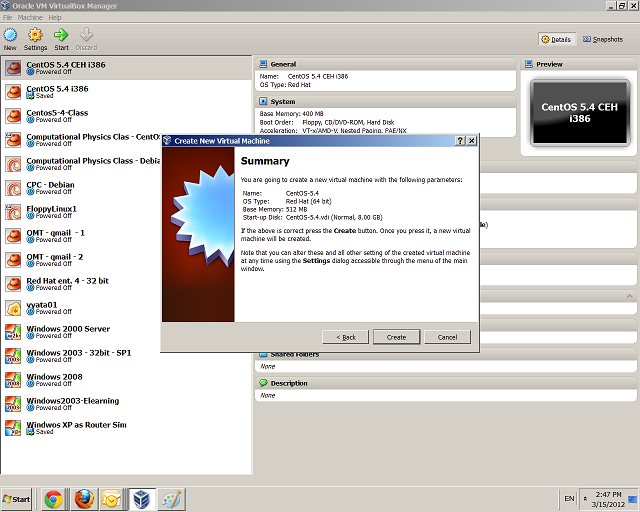
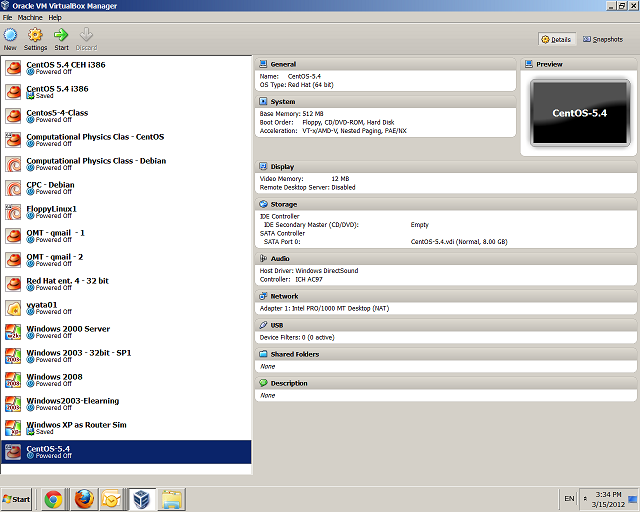
ممنون!
خواهش میکنم
با سلام
بسیار مفید و روان نوشته شده. از آن استفاده بردم و متشکرم.