شبکه-اینترنت، سخت افزار-زیرساخت
عضو سازمان نظام صنفی و مشاور در حوزه شبکه-اینترنت، سخت افزار-زیرساختشبکه-اینترنت، سخت افزار-زیرساخت
عضو سازمان نظام صنفی و مشاور در حوزه شبکه-اینترنت، سخت افزار-زیرساختدر مورد آموزشهای آتی
در مورد نصب لینوکس توزیع های openSuse و Ubuntu در اینده نزدیک به امید خدا، نصب تصویری آنرا بر روی وبلگ قرار خواهم داد.
لطفا نظرات خود را در مورد سایر مطالبی که میخواهید در این وبلاگ آموزش داده شود، بفرمایید.
چگونه بر روی VirtualBox یک لینوکس نصب کنیم - قسمت پنجم
پس از راه اندازی مجدد لینوکس یا همان reboot وارد مرحله پس از نصب میگردیم.
در هنگام بوت شدن لینوکس شما این پنجره را ملاحظه خواهید کرد که در آن اعلام میکند کدام سیستم عامل به صورت پیش فرض بوت خواهد شد، این پنجره به مدت 5 ثانیه مشاهده میشود که این زمان قابل تغییر می باشد.
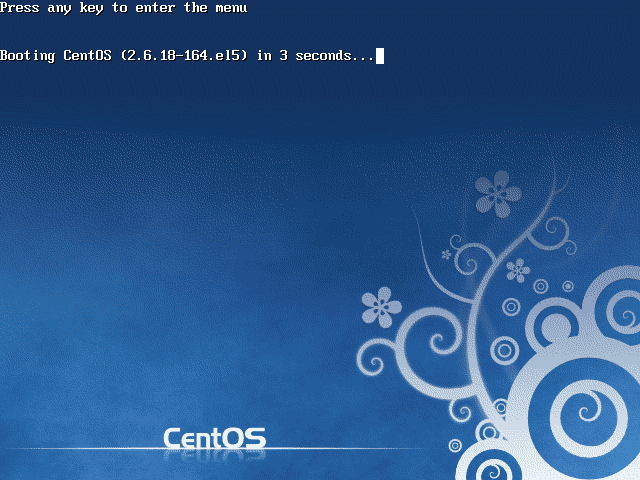
اگر یکی از Enter را بزنید، سیستم عامل پیش فرض بوت می گردد و اگر یکی از دکمه های Arrow Keys را بزنید، پنجره انتخاب سیستم عامل های نصب شده نمایش داده میشود.
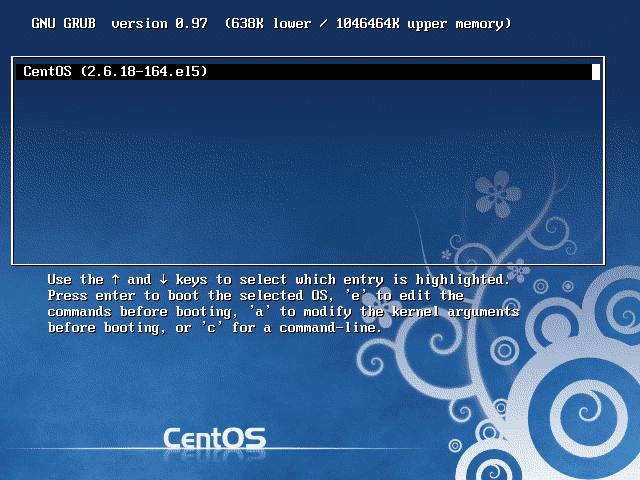
پنجره لینوکس در حال بوت شدن

این پنجره خوش آمد گویی است، پس از اتمام مرحله پس از نصب، دیگر به شما نمایش داده نمیشود.
در این مرحله، برای رفتن از یک پنجره به پنجره بعدی بر روی Forward کلیک نمایید.
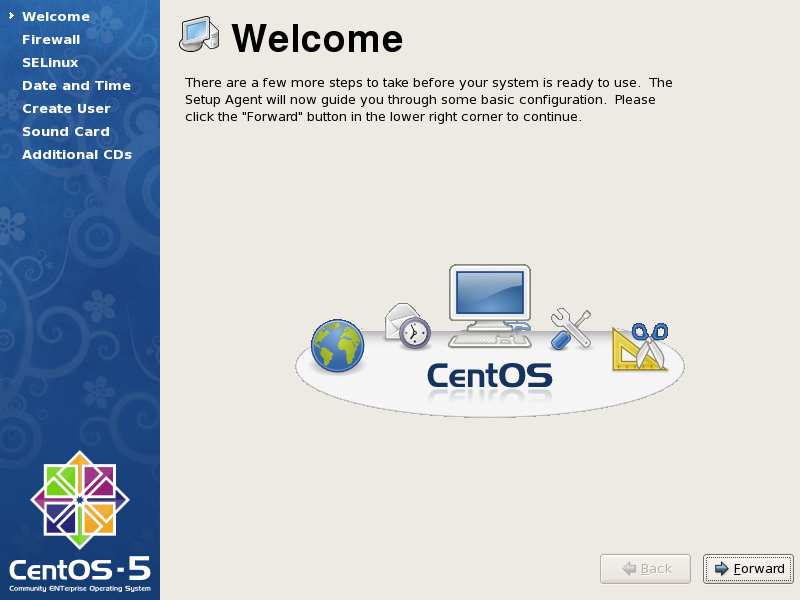
این پنجره، تنظیمات فایروال لینوکس را به شما نشان میدهد، از آنجاییکه من میخواهم به سرویسهای وب، وب امن، شیرینگ ویندوز و شیرینگ لینوکس این سیستم لینوکسی متصل شوم، آنها را انتخاب میکنم، همچنین من میخواهم که بتوانم از طریق شبکه و برنامه VNC Client به صورت همزمان دو ارتباط گرافیکی به این سرور داشته باشم.
لذا در قسمت Trusted Services سرویس های مورد نظر را تیک زده و در قسمت Other Ports دو پورت 5900 و 5901 را برای برنامه VNCServer اضافه میکنم.
شما میتوانید، سایر سرویسها را اضافه یه حذف کنید و یا اگر مستقیما به اینترنت متصل نیستید، به خصوص در مورد سرور، آنرا غیر فعال کنید.
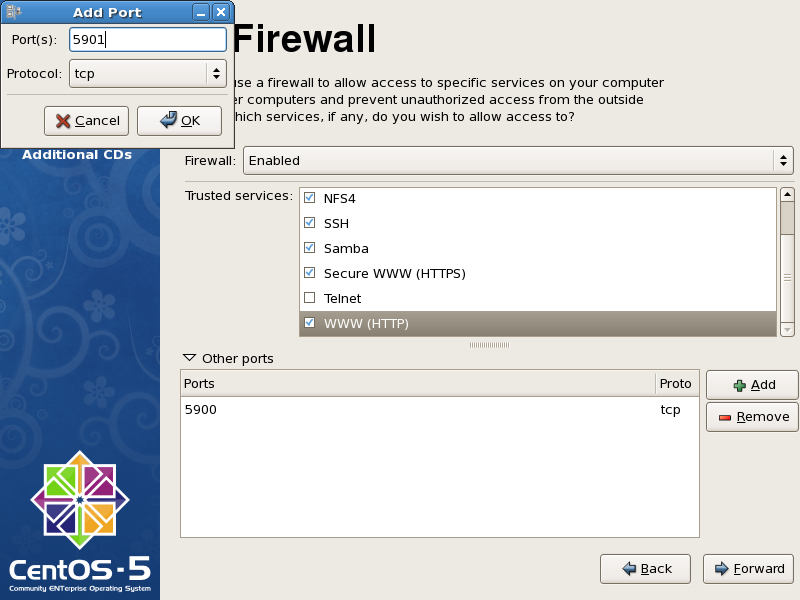
در صورت انجام تغییرات به جز حالت پیش فرض، لینوکس به شما اخطار میدهد، بر روی Yes کلیک کنید.
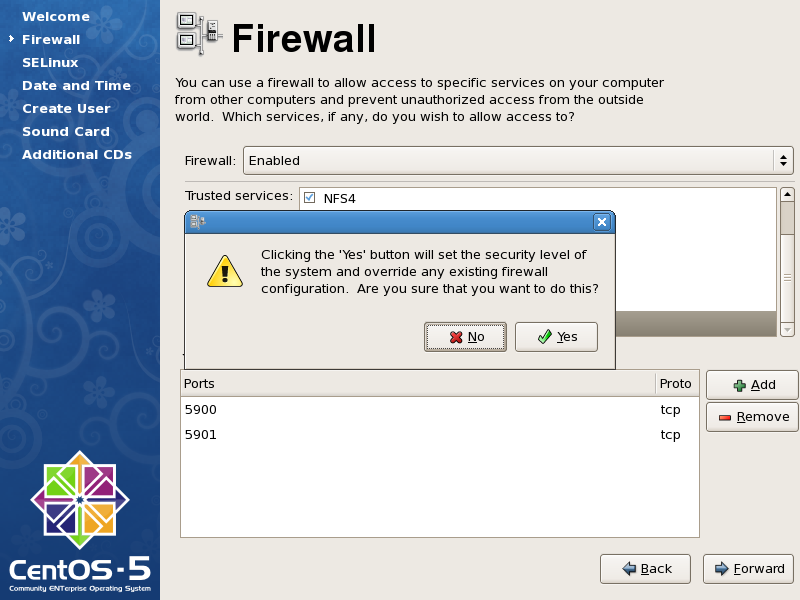
SELinux یا Security Enhanced Linux یک برنامه امنیتی تحت لینوکس که توسط رد هت معرفی شده می باشد، این برنامه در توزیع های لینوکسی فدورا، رد هت و سنت او اس وجود دارد.
فقط در صورتی که در خصوص کار کردن با آن تبحر لازم را دارید، آنرا فعال بگذارید و در غیر اینصورت آنرا diable کنید، لینوکس به شما اخطار میدهد، بر روی Yes کلیک کنید.
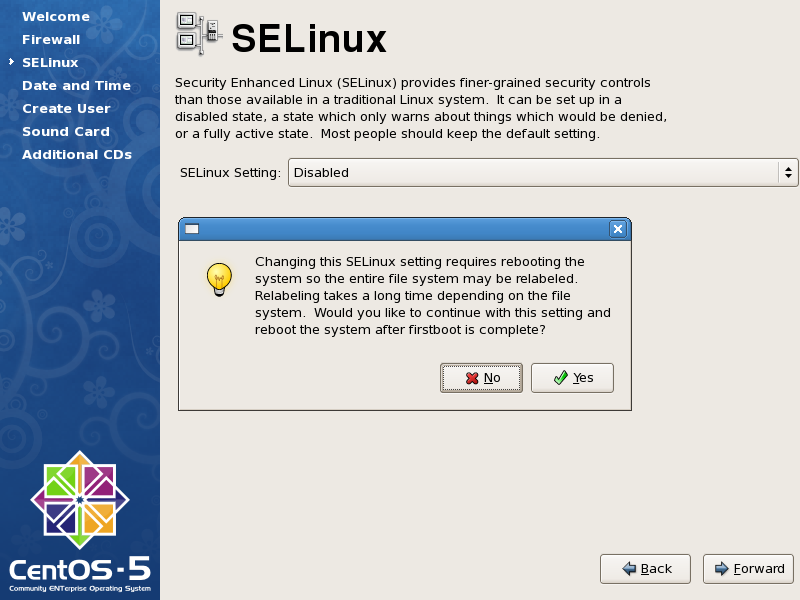
در این پنجره میتوانید تاریخ و ساعت لینوکس را تنظیم کنید. بر روی Forward کلیک کنید.
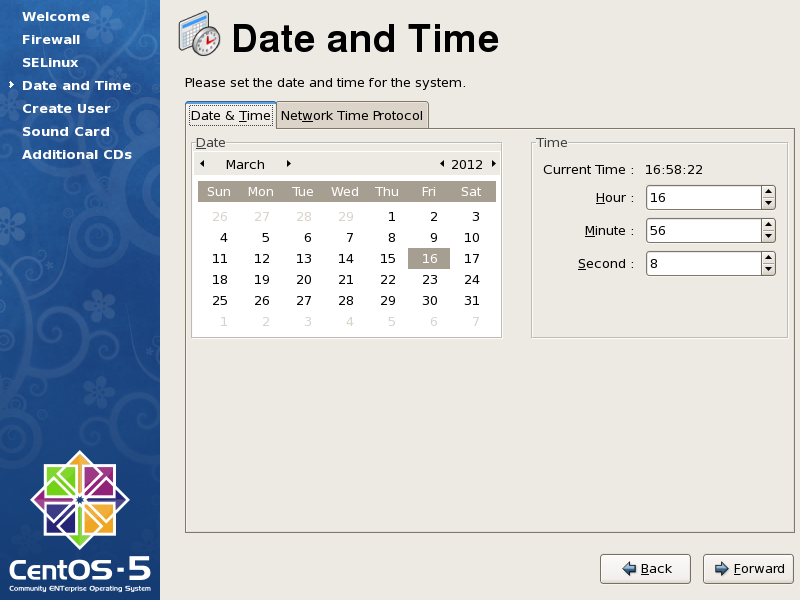
در این پنجره، شناسه ای جدید، خواهید ساخت.
به طور مثال من شناسه majid را ساخته ام.
توجه کنید، در خصوص سیستم عامل لینوکس توصیه میشود بنا به دلایل امنیتی و همچنین سیستمی از کار کردن با شناسه root پرهیز کنید.
دلیل این موضوع به طور اخص این است که تنظمیات انجام شده، فایلهای کپی شده و برنامه های نصب شده توسط این شناسه همگی از نظر لینوکس متعلق به همین شناسه، root، هستند و این در کار سیستمی و یا سایر کاربارن اختلال به وجود می اورد.
همچنین دلیل دوم آن امنیتی است که کار کردن مداوم با شناسه root احتمال لو رفتن پسورد آنرا به همراه دارد.
در این خصوص توضیح مختصر فوق تنها برای راهنمایی مقدماتی است، سایر توضیحات در پست های بعدی نوشته میشود.
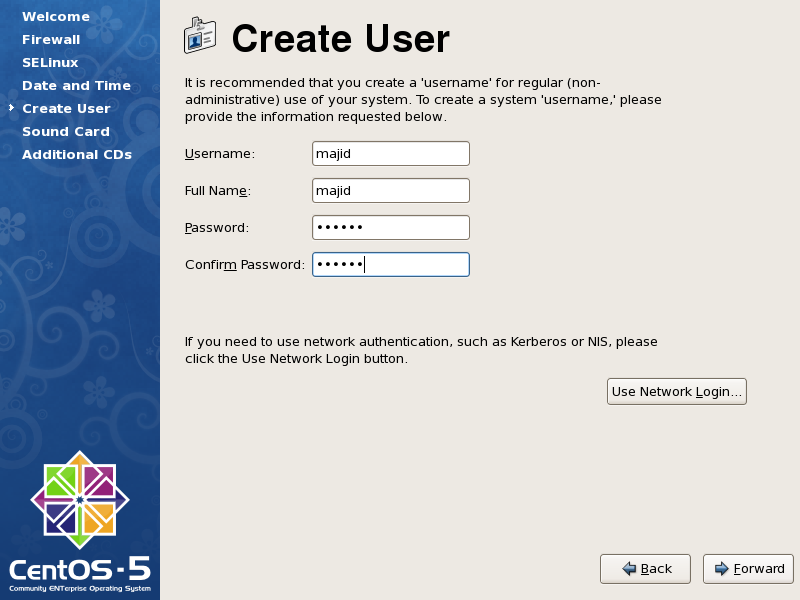
در این پنجره کارت صدا و صحت نصب شدن آن قابل آزمایش است، اگر آنرا آزمایش نمایید، از شما تایید شنیده شدن صدای موصیقی خواسته خواهد شد. در اینصورت بر روی Yes کلیک کنید.
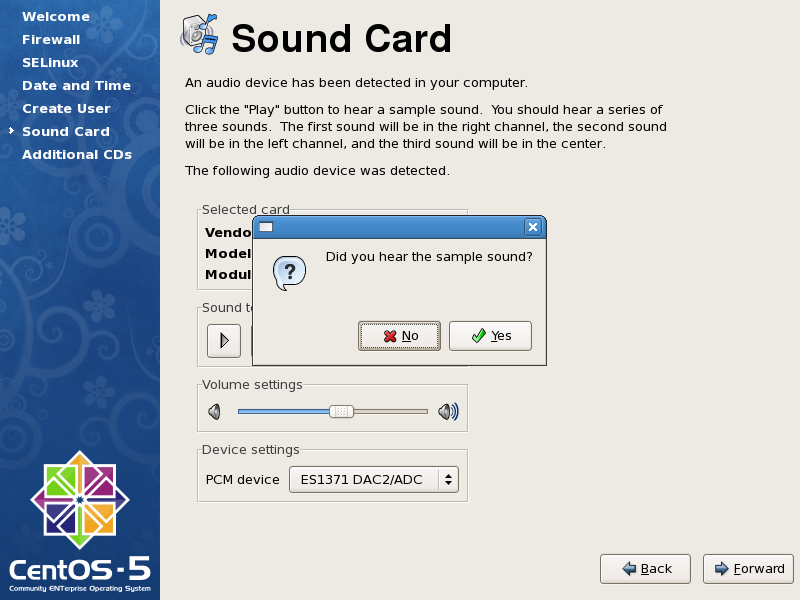
در این پنجره در صورتی که سی دی و یا دی وی دی اضافه ای از سایت CentOS خریداری کرده باشید، قابل نصب خواهد بود.
بر روی Finish کلیک کنید، به دلیل اینکه ما در برخی مراحل تغییراتی در تنظمیات داده ایم، لینوکس اخطار میدهد که سیستم میبایستی reboot شود.
بر روی OK کلیک کنید تا سیستم Restart شود.
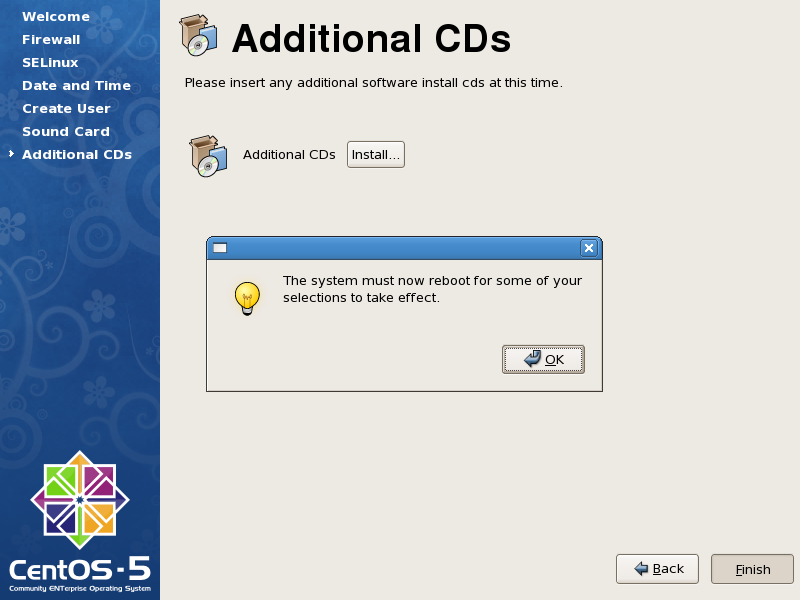
پس از راه اندازی مجدد سیستم، صفحه ورود به لینوکس CentOS ظاهر خواهد شد.
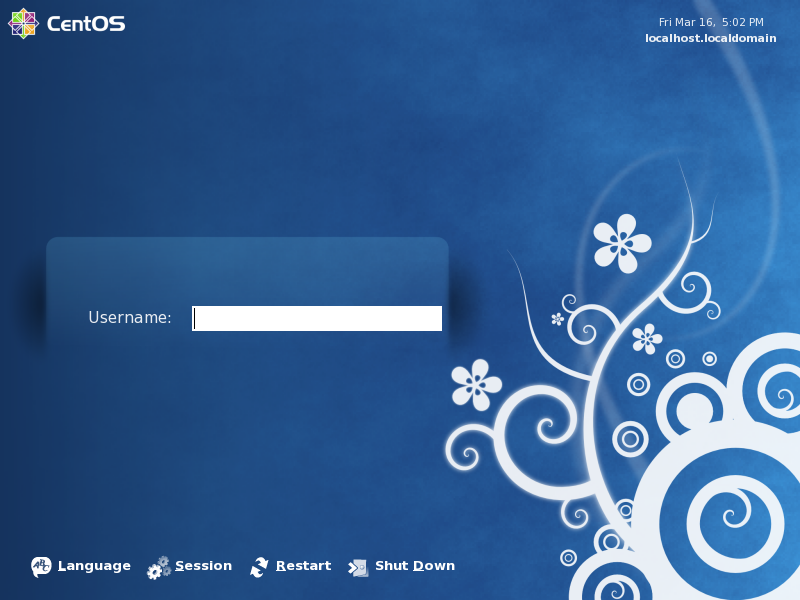
با شناسه و پسوردی که در همین مرحله ساخته اید ( با با شناسه root و پسوردی که در مرحله قبل به آن داده اید) میتوانید وارد محیط Dekstop لینوکس شوید.
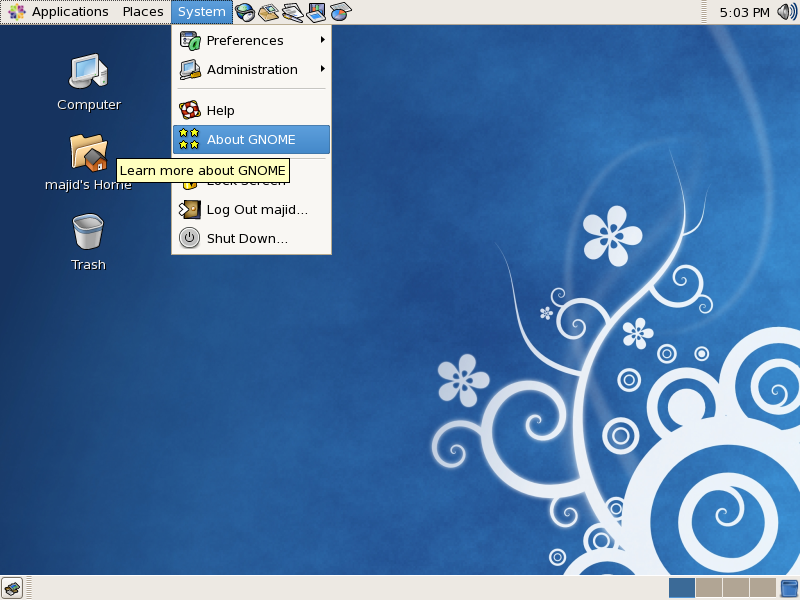
تبریک می گویم، لینوکس شما نصب و آماده گشت و گذار در آن، اینترنت و یا سایر استفاده ها می باشد
چگونه بر روی VirtualBox یک لینوکس نصب کنیم - قسمت چهارم
خوب، در صورتی که همه چیز به خوبی پیش رفته باشد.
مرحله گرافیکی نصب شروع میگردد.
برای رفتن به پنجره بعدی، بر روی Next کلیک کنید.
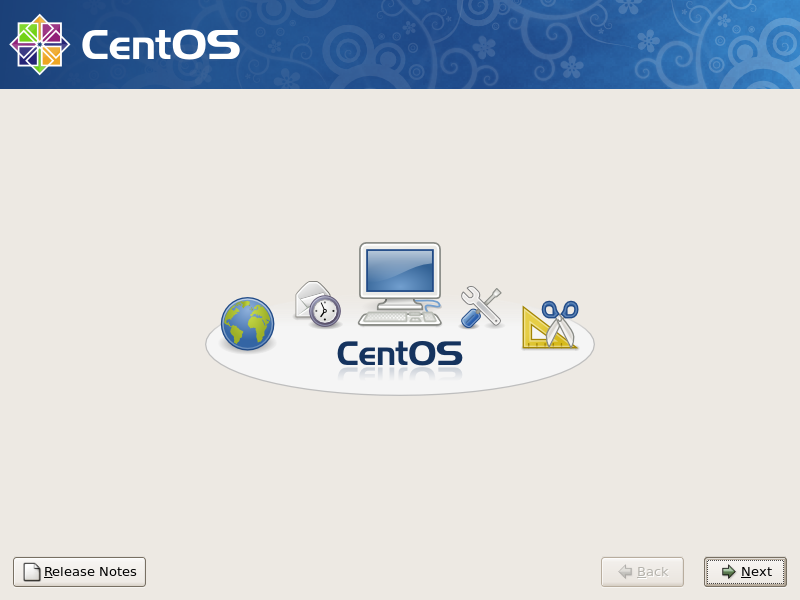
این پنجره ، انتخاب زبان است، انتخاب پیش فرض را تایید کرده و بر روی Next کلیک کنید.
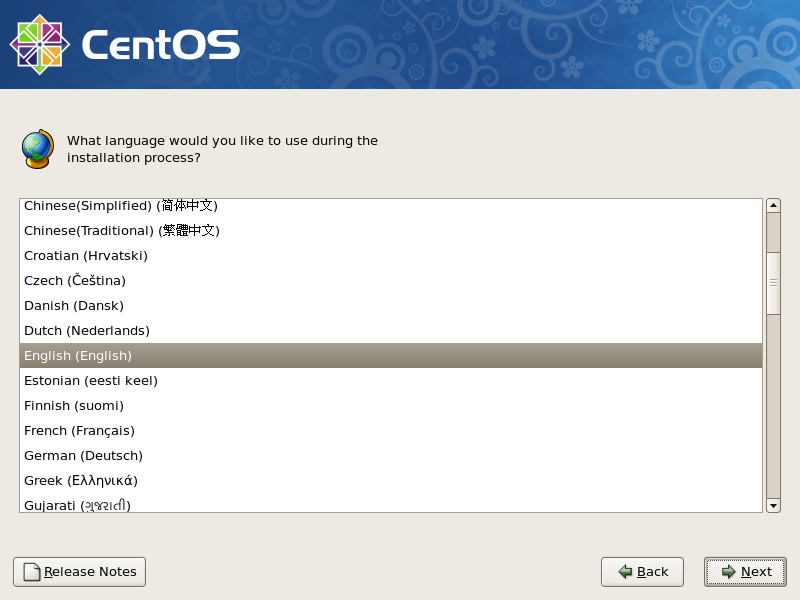
این پنجره، انتخاب کیبورد است، معمولا انتخاب پیش فرض جواب مناسبی است.
بر روی Next کلیک کنید.
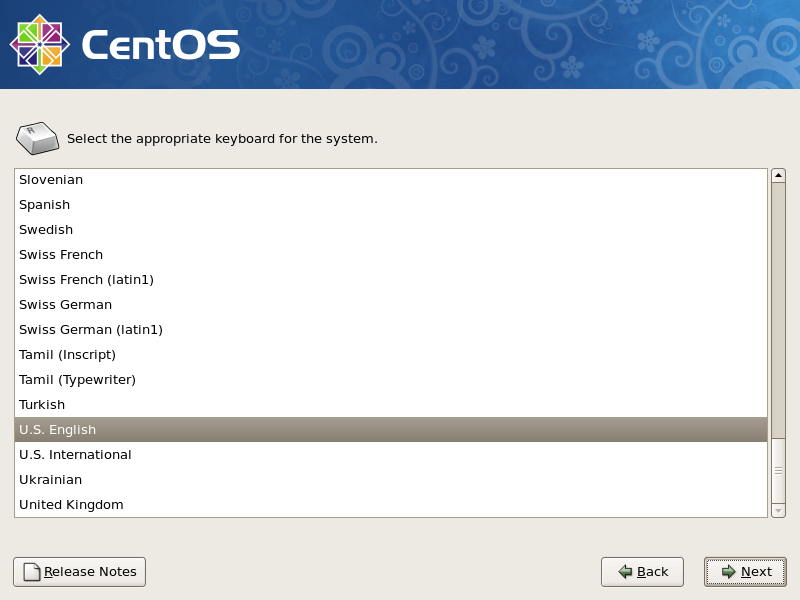
اگر هارد دیسک سیستم شما نو بوده و تا کنون پارتیشن بندی نشده باشد، در این مرحله پیام اخطاری خواهید گرفت.
این مرحله، در سناریوی واقعی نیز همین گونه است.
بر روی Yes کلیک کنید تا به پنجره بعد بروید.
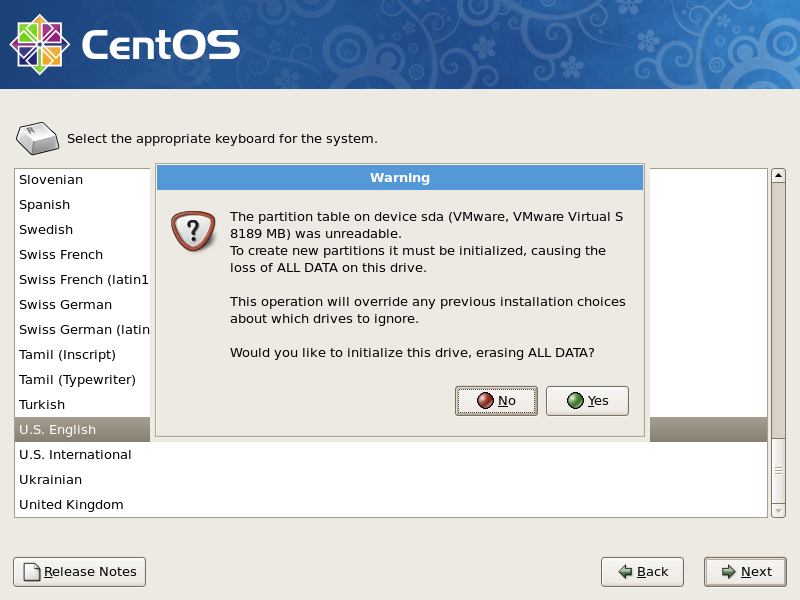
لینوکس برای پارتیشن بندی کردن هارد دیسک از برنامه های مختلفی استفاده میکند،
اما برنامه ای که شما در این قسمت مشاهده میکنید، برنامه Disk Driud است.
لینوکس در این پنجره از شما اطلاعاتی را خواهد گرفت که به برنامه Disk Driud داده و این برنامه اقدام به پارتیشن بندی هارد خواهد کرد.
بدلیل اهمیت تنظیمات موجود در این پنجره ، آنها را به تقصیل شرح خواهم داد.
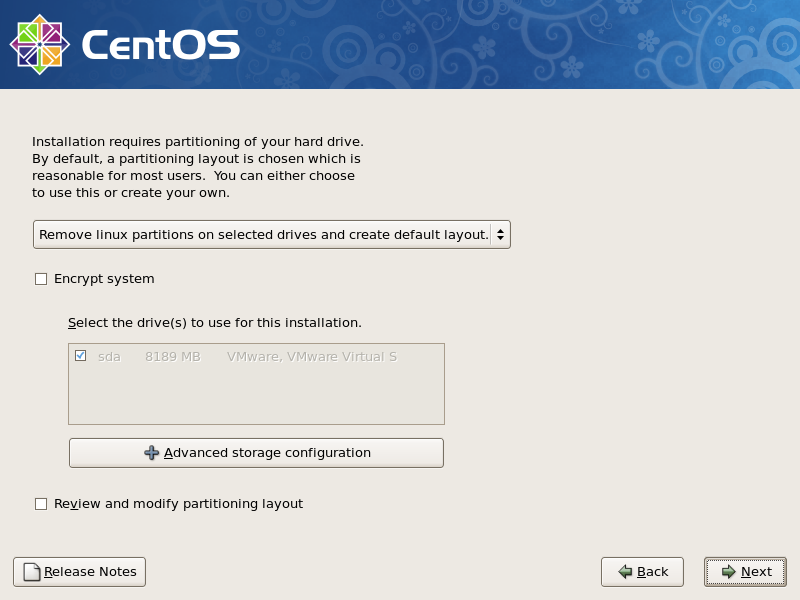
اگر بر روی کامبوباکس بالای پنجره کلیک کنید ، چهار گزینه را مشاهده خواهید کرد.
گزینه اول با عنوان ،Remove all partitions on selected drives and create default layout کلیه پارتیشن ها را از روی تمامی هارد دیسک های موجود در سیستم شما حذف کرده و یک جدول پارتیشن جدید برای نصب لینوکس بر روی آنها به وجود می آورد.
لازم به ذکر است، اگر بر روی سیستم خودتان بیشتر از یک هارد داشته باشید یک گزینه که در این صفحه موجود نیست نمایان شده و امکان انتخاب، هارد دیسکی که میخواهید نصب لینوکس بر روی آن انجام پذیرد را به شما میدهد، در حالت پیش فرض تمامی هارد ها انتخاب شده است.
اخطار- در صورتی که از دانش و تجربه کافی در نصب و کار با لینوکس بر خوردار نیستید، اصلا از این گزینه استفاده نکنید. در غیر اینصورت، احتمال دارد که سایر سیستم عامل ها و اطلاعات موجود بر روی آن را از دست بدهید.
گزینه دوم با عنوان Remove linux partitions on selected drives and created default layout کلیه پارتیشنهایی که قبلا لینوکس بر روی آنها نصب بوده را حذف و فضای آزاد به دست آمده را مجددا برای نصب لینوکس پارتیشن بندی می کند.
این گزینه پیش فرض در این پنجره می باشد، و در صورتی که شما بر روی سیستم قبلا ویندوز نصب کرده باشید. میتوانید با خیال راحت از این گزینه استفاده کنید.
توجه کنید که اگر از قبل فضای آزادی بر روی هارد موجود باشد، این فضا نیز مورد استفاده قرار خواهد گرفت
گزینه سوم با عنوان Use free space on selected drives and create default layout از فضای آزاد بر روی هارد یا هارد ها استفاده میکند.
این گزینه برای حالتی مناسب است که بخواهید بر روی سیستمتان بیش از یک لینوکس نصب شده داشته باشید. البته اینکار به دانش لینوکسی در زمینه تنظمیات Grub و Lilo نیاز دارد.
گزینه چهارمCreate custom layout برای افراد با تجربه در کار با لینوکس است.
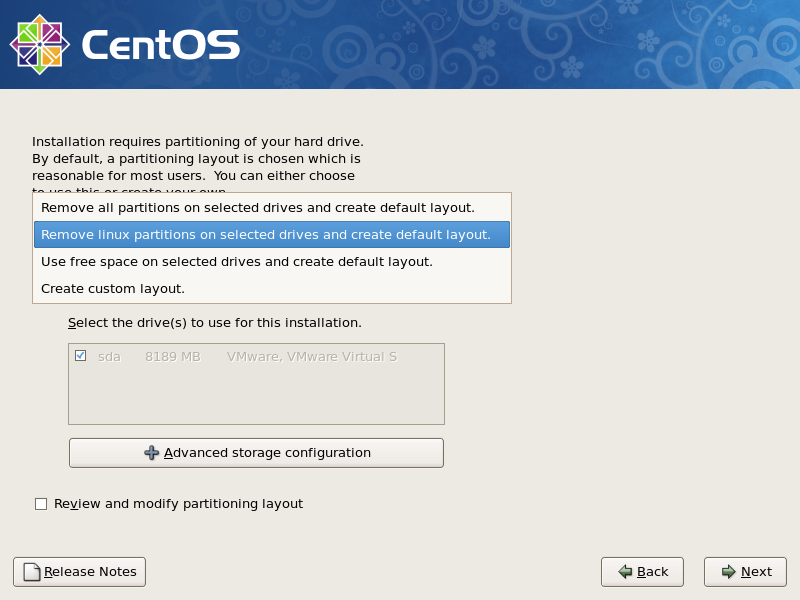
گزینه Encrypt system یک گزینه امنیتی است، اما به صورت اکید توصیه میکنم از آن استفاده نکنید مگر آنکه واقعا بدانید چه میخواهید انجام پذیرد.
این گزینه در ویندوز هم وجود دارد، با انتخاب این کزینه، کلیه اطلاعات موجود بر روی هارد یا پارتیشن های انتخاب شده برای نصب لینوکس به صورت برگشت پذیر کد گذاری ,Encrypt , میگردد.
در صورتیکه شما این گزینه را انتخاب کنید، در عمل پس از پایان نصب و کار با لینوکس تفاوت چندانی را ملاحظه نمیکنید. اما موضوع این است که در صورتیکه سیستم عامل لینوکس از بین برود، یا به صورت تصادفی پاک شود، یا اینکه شما بخواهید بر روی یک سیستم multiboot از یک سیستم عامل دیگر مثلا ویندوز به این داده ها دسترسی داشته باشید، موفق نخواهید شد.
در سناریوی از دست رفتن سیستم عامل، این داده ها غیر قابل بازیافت خواهد بود.
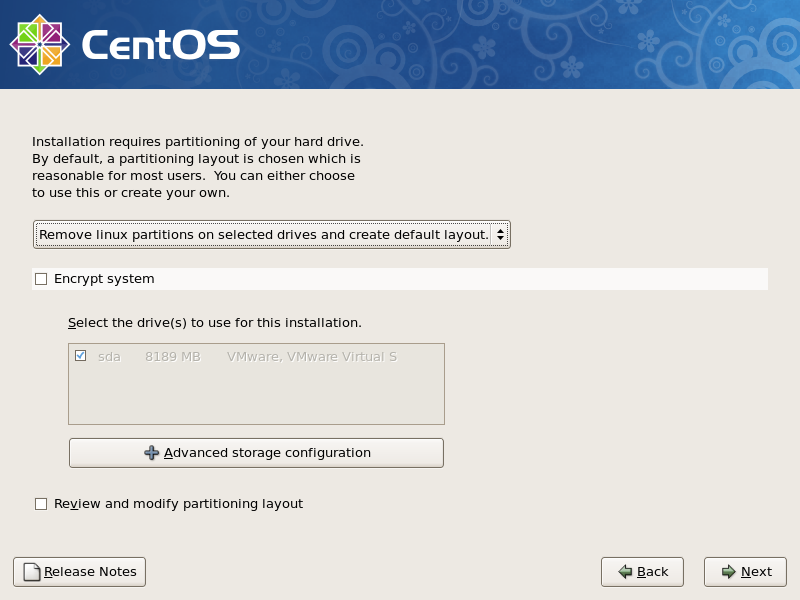
اگر تیک کنار Review and modify partitioning layout را بزنید، در پنجره بعد پارتیشن های جدید بر روی هارد را مشاهده خواهید کرد.
تیک را زده و بر روی Next کلیک کنید و سپس بر روی Yes کلیک کنید.
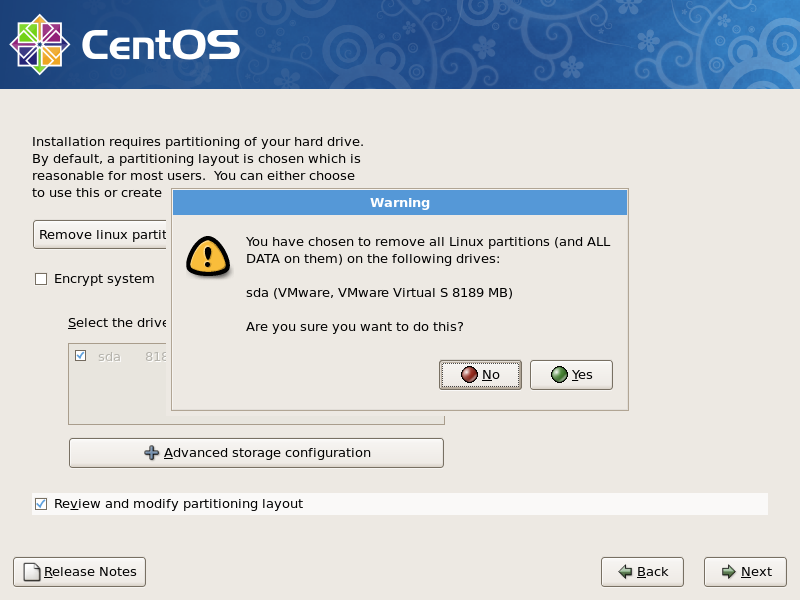
پنجره اصلی Disk Driud را ملاحظه خواهید کرد.
پارتیشن های ساخته شده، به صورت پیش فرض عبارت از boot و / هستند.
در این پنجره همچنین میتوانید اندازه و یا تعداد پارتیشن ها را تغییر دهید
این کار را به زمانی که تجربه و تبحر بیشتری در پارتیشن بندی تحت لینوکس پیدا کردید محول کنید.
بر روی Next کلیک کنید.
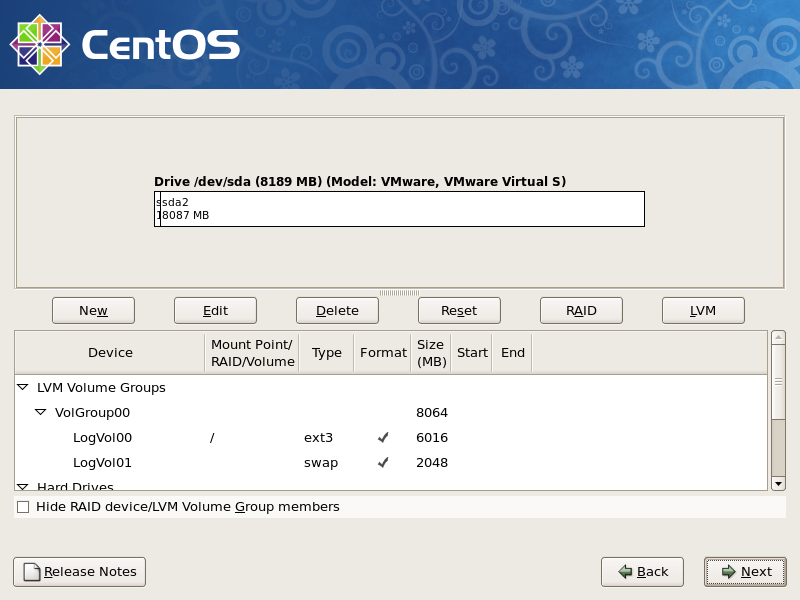
این پنجره مربوط به گزینه های زمان بوت شدن سیستم است، آنرا تغییر نداده بر روی Next کلیک کنید.
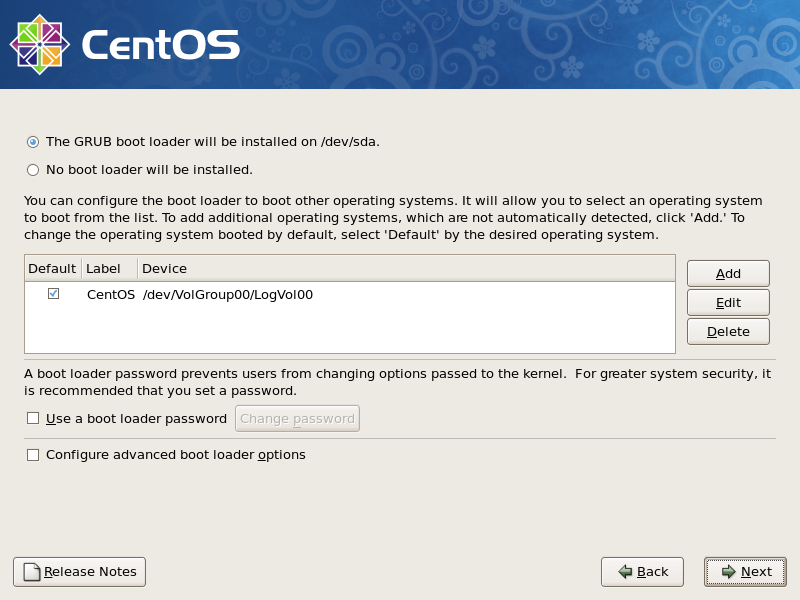
این پنجره مربوط به تنظیمات شبکه است، آنرا تغییر نداده بر روی Next کلیک کنید.
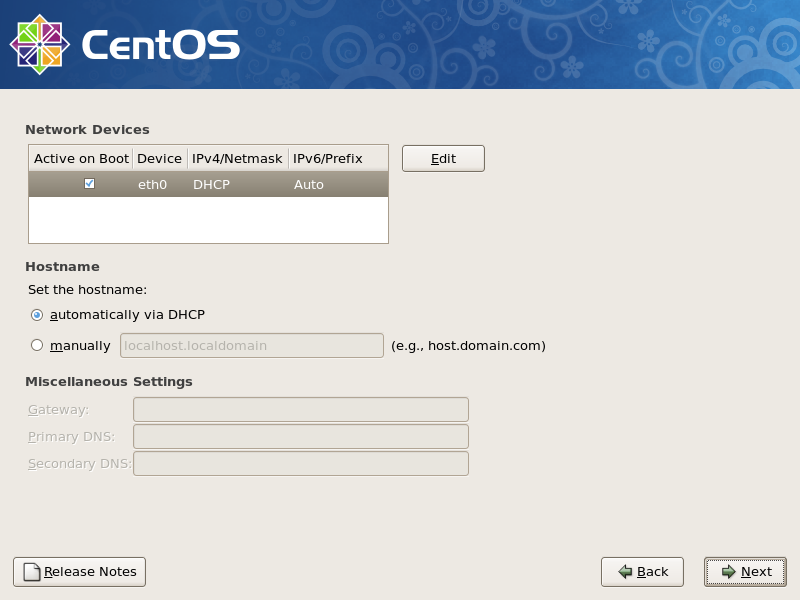
در این پنجره موقعیت جغرافیایی محلی که در آن قرار دارید را انتخاب میکنید.
در صورتی که از تنظیم خودکار زمان جهانی استفاده کنید، ساعت محلی شما بر اساس اطلاعات وارد شده در این صفحه تنظیم خواهد شد.
پس از انتخاب موقعیت جغرافیایی بر روی Next کلیک کنید.
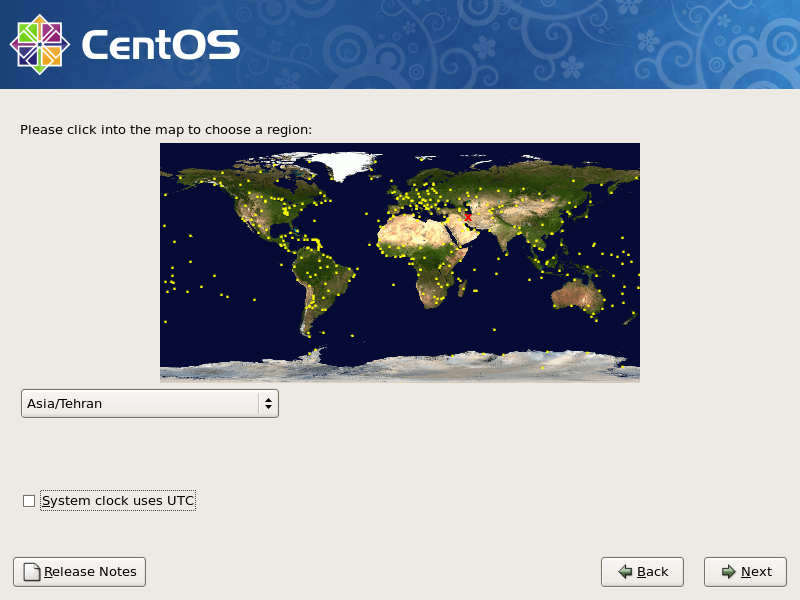
این پنجره بسیار مهم است، شما در آن، رمز قویترین شناسه لینوکس، root، را انتخاب میکنید، یک رمز برای آن انتخاب و آنرا در دو جعبه تایپ کنید. فراموش نکنید که این پسورد را بعدا برای کار و مدیریت لینوکس لازم خواهید داشت، لذا پسورد فوق را به درستی انتخاب کرده و فراموش نکنید.
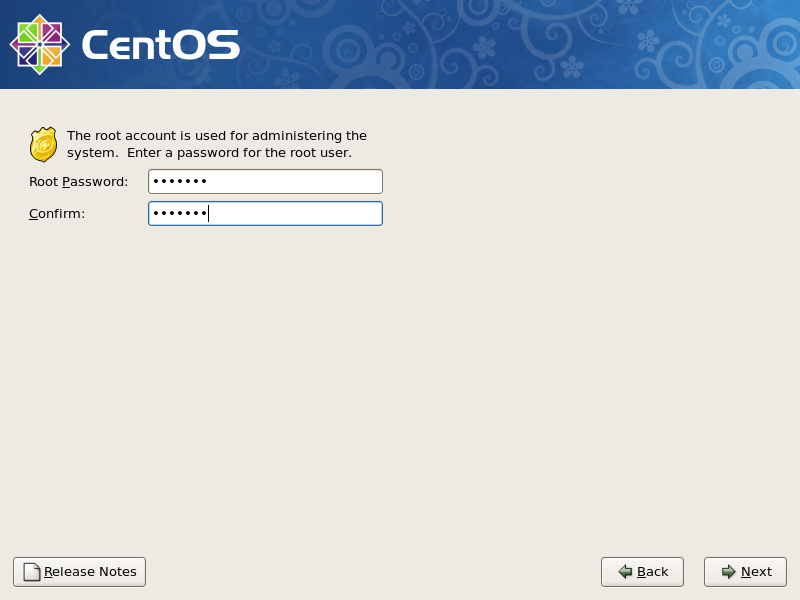
در این پنجره میتوانید، به صورت دسته بندی شده از لینوکس بخواهید که چه برنامه هایی را بر روی سیستمتان نصب کند، میتوانید برای انتخاب نرم افزارها به صورت دقیق گزینه Customize now را انتخاب کنید، آنرا انتخاب کرده و بر روی Next کلیک کنید.
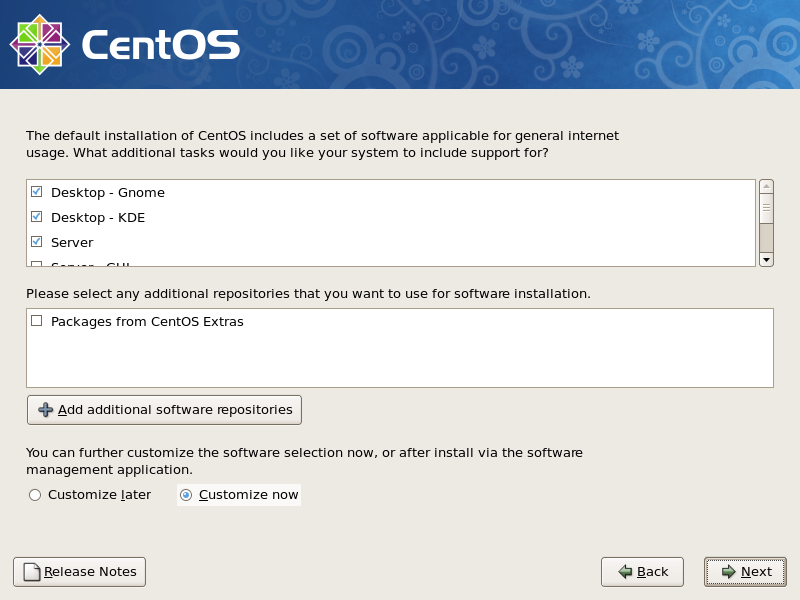
در این پنجره، به ازای هر آیتم که در پنجره قبل بود، نرم افزارهای زیر مجموعه آنرا میتوانید انتخاب کنید.
به طور مثال با انتخاب Desktop Environment از جدول سمت چپ، انتخاب GNOME Desktop Environment از جدول سمت راست و سپس کلیک بر روی Optional packages که در پنجره جدید باز شده لیست نرم افزارها، را با زدن علامت تیک انتخاب میکنیم.
برای کارهای آزمایشگاهی و آموزشی و بر روی سیستمهایی که مستقیما به اینترنت متصل نیستند، به جز گزینه های مربوط به Virtualization، Clustering و Cluster Storage بقیه نرم افزارها را نصب کنید.
در صورتی که بر روی سیستمهایی که همواره به اینترنت یا شبکه های بزرگ متصل هستند، مثل سرور ها میخواهید لینوکس نصب کنید، می بایستی از افراد خبره جهت نصب مشاوره بگیرید.
دلیل این مسئله، این است که هر نرم افزاری میتواند ریسک امنیتی داشته و اجازه نفوذ افراد غیر مجاز را به سیستم و سرورهای شما بدهد،
برای جلوگیری از این موضوع، افراد خبره با نصب تنها نرم افزارهای لازم و همچنین نصب ةآنتی ویروس، Harden کردن سیستم لینوکس و بهره گیری از سایر امکانات امنیتی تحت شبکه ریسک نفوذ را پایین می آوردند.
بر روی Next کلیک کنید.
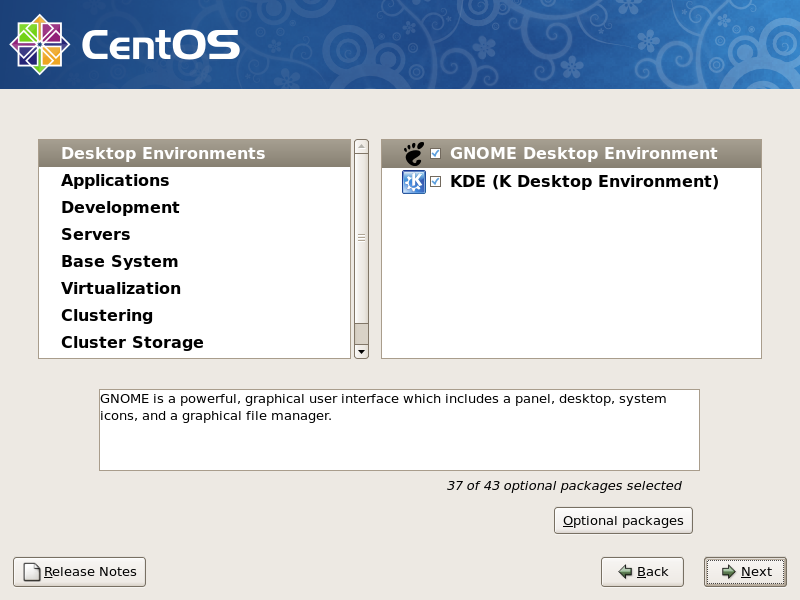
حال لینوکس امکان نصب برنامه های انتخاب شده را دارد
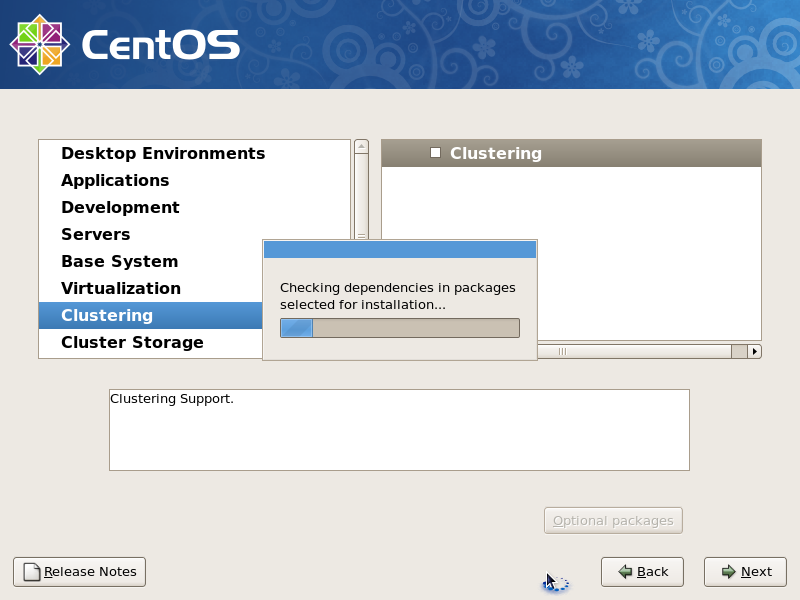
بر روی Next کلیک کنید.
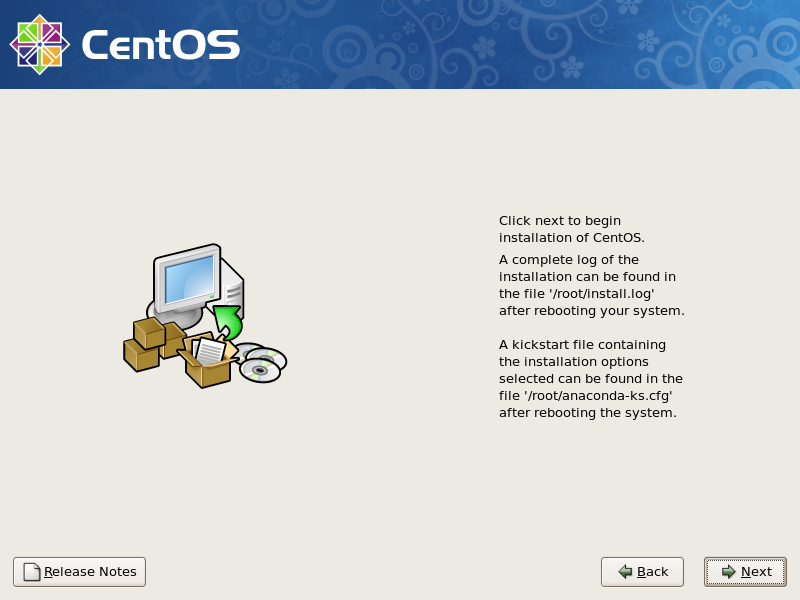
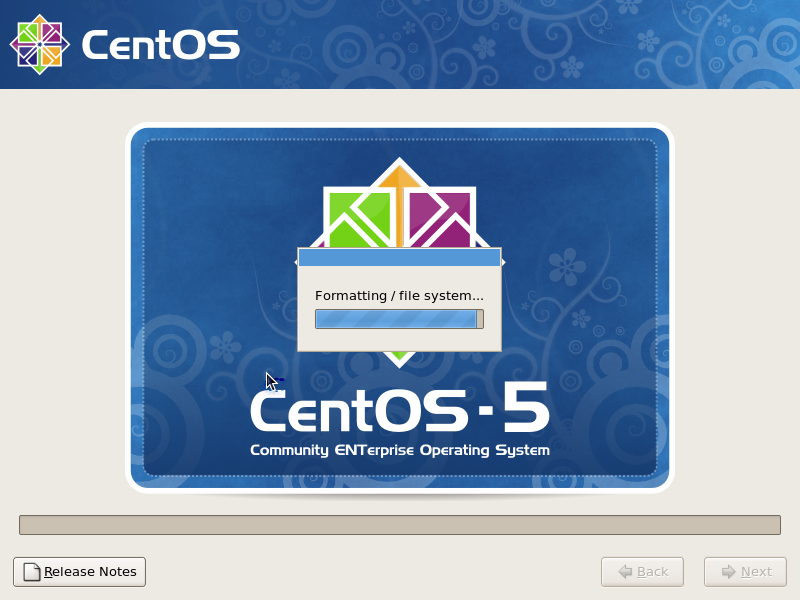
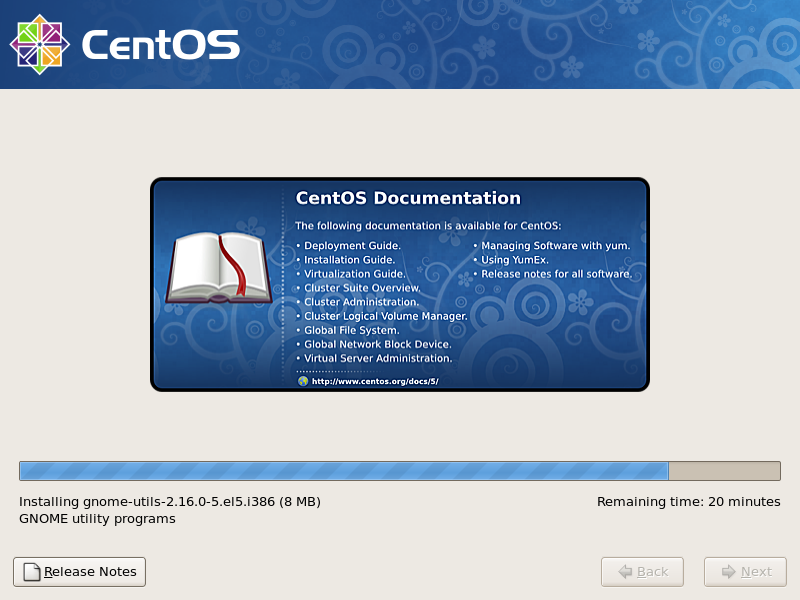
لینوکس در ابتدا پارتیشن های جدید را فرمت کرده و سپس اقدام به نصب برنامه ها خواهد کرد و در نهایت از شما خواهد خواست که سیستم را مجددا راه اندازی کنید.
بر روی Reboot کلیک کنید و به مراحل rebootشدن لینوکس توجه کنید، به صورت خودکار سی دی نصب لینوکس یا فایل Iso مربوطه می بایست در این مرحله از سیستم خارج شود.
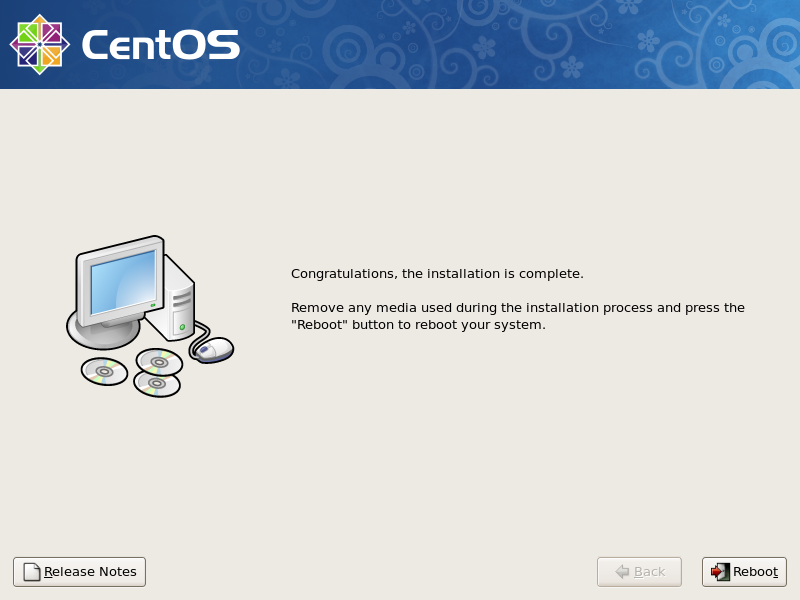
چگونه بر روی VirtualBox یک لینوکس نصب کنیم - قسمت سوم
بسیار خوب
تا اینجا شما ماشین مجازی خودتان را ساخته اید و تنظیمات مربوط به ماشین مجازی را هم انجام داده اید.
حال ماشین مجازی ساخته شده را روشن نمایید. برای اینکار، از منوی Machine بر روی Start کلیک کنید. ( برای این منظور سه راه دیگر وجود دارد، آنها را پیدا کنید )
پس از چند ثانیه سیستم مجازی روشن شده و یک صفحه آشنا شبیه مانیتور را ملاحظه می نمایید.
در صورتی که سیستم بتواند از روی سی دی ( یا فایل ISO لینوکس ) بوت شود، این صفحه را مشاهده خواهید نمود.

در این سطح از ارائه مطلب، با سایر انتخابهایی که میتوانید در این صفحه انجام بدهید، کاری نداریم، شما به سادگی Enter را بفشارید.
توجه نمایید که می بایست کیبورد و ماوس در این برنامه به اصطلاح Capture شده باشد، برای اینکار ماوس را بر روی پنجره ماشین مجازی برده و کلیک نمایید. کیبورد و ماوس به ماشین مجازی انتقال می باید.
برای آزاد سازی آنها، به صورت پیش فرض دکمه Ctrl سمت راست کیبورد را بفشارید.
پس از چند لحظه و نمایش تعدادی خطوط که مربوط به شناسایی سخت افزار ها ( به جز load کردن درایور کارت گرافیکی ) می باشد. صفحه آبی رنگی ظاهر شده و پس از لحظه ای از شما میپرسد که آیا میخواهید، CD Media را چک نمایید!؟
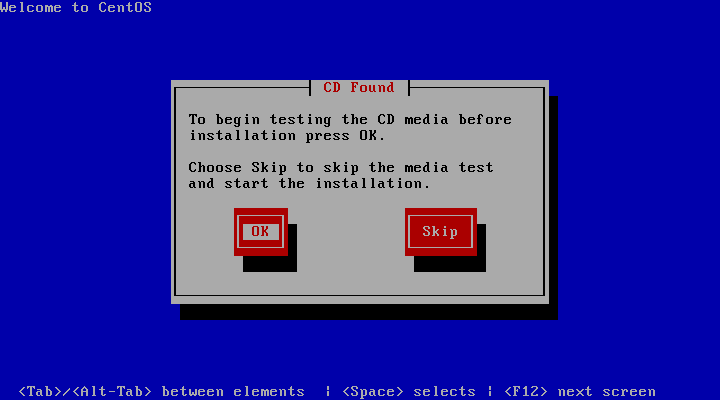
این امکان خوبی است که لینوکس دارد، اگر شما OK را انتخاب کنید، به صفحه بعد خواهید رفت
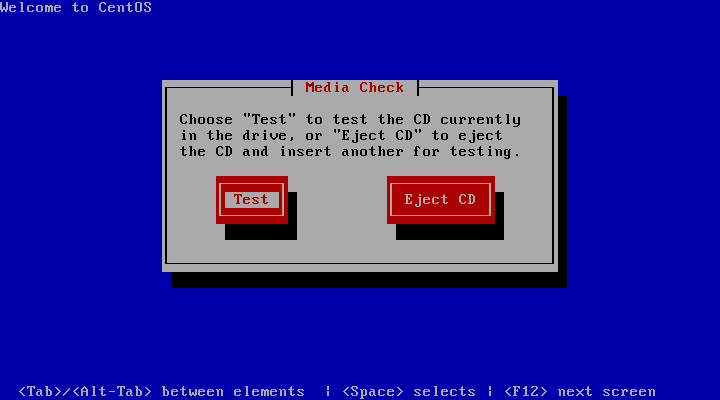
در این صفحه انتخاب Test باعث تست شدن سی دی، دی وی دی و یا فایل Iso انتخاب شده میشود،
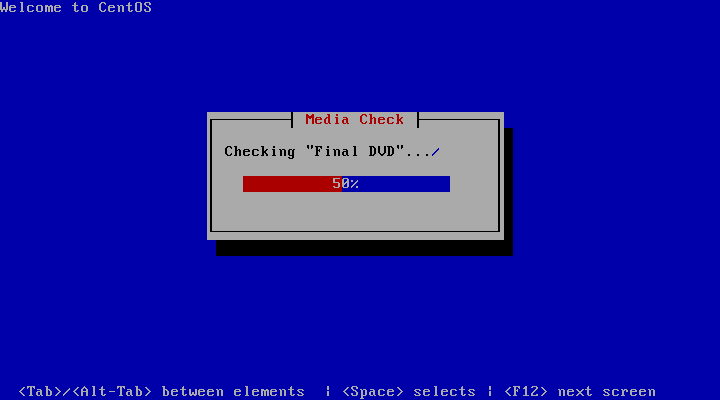
و پس از اتمام و در صورت موفقیت آمیز بودن تست صفحه تایید ظاهر می شود.
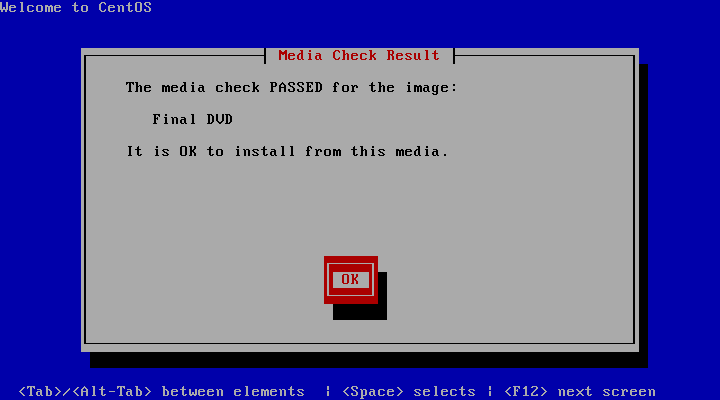
به فشار دادن دکمه Enter و یا Space به صفحه بعد می روید.
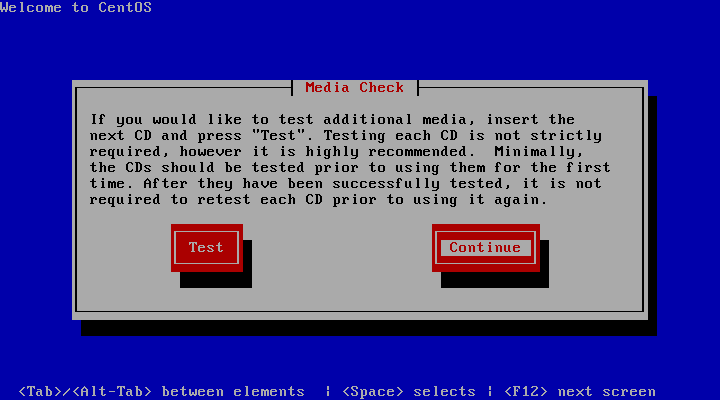
در اینجا توجه شما را به دو نکته جلب میکنم.
اول اینکه، وقتی به این مرحله رسیده باشید، برنامه نصب لینوکس، سی دی یا دی وی دی را از دسنگاه خارج میکند، (در صورتی که از سی دی یا دی وی دی استفاده کرده باشید ) یا ارتباط با فایل Iso قطع می شود.
کاری که می بایست انجام دهید این است که در پایین پنجره ماشین مجازی، یک علامت سی دی که کم رنگ شده است را مشاهده خواهید کرد، کافی است بر روی آن DoubleClick کنید یا اینکه کلیک راست کرده و از منوی باز شده، همان درایو یا فایل Iso محتوی لینوکس CentOS را انتخاب کنید، در صورتی که درایو سی دی یا دی وی دی دستگاه بیرون آمده باشد، قبل ای این مرحله، آنرا به داخل دسنگاه هدایت کنید.
دوم، اگر در همان قسمت ابتدا ( شکل دو) skip را انتخاب کنید، مستقیما به مرحله انتهایی این بخش خواهید رفت و سی دی یا دی وی دی از دستگاه بیرون نخواهد آمد.
مرحله پایانی نصب متنی به شکل زیر است
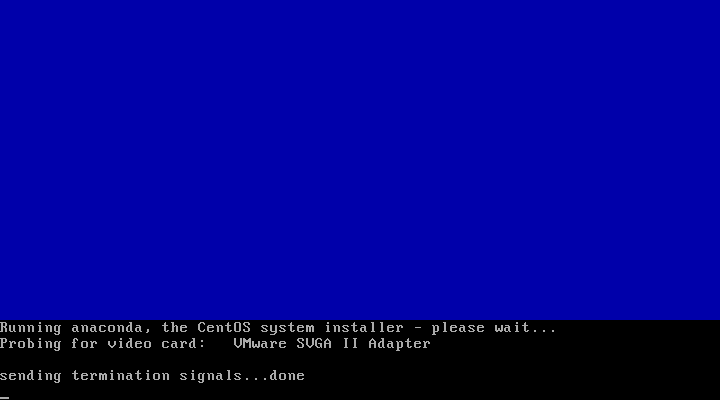
پس از این مرحله، مرحله گرافیکی نصب شروع می گردد.
چگونه بر روی VirtualBox یک لینوکس نصب کنیم - قسمت دوم
سلام به همگی دوستان
تنظیمات مربوط به ماشین مجازی ای رو که ساختیم، با هم مرور میکنیم.
برای دیدن تنظیمات ماشین مجازی ای که در پست قبل طریقه ساختنش رو دیدید، به این نحو عمل میکنیم.
یکبار بر روی ماشین مجازی کلیک کنید تا انتخاب شود.
در این حالت از منوی Machine بر روی Setting کلیک نمایید.
باز مثل مورد قبل، دو راه دیگر هم وجود دارد!
در این حالت پنجره ای مثل شکل زیر در برابر شما باز میشود.
من در اینجا تنها آیتم هایی رو که بیشتر کاربرد دارند، توضیح میدهم.
در حالت اولیه، General انتخاب شده است،
در این پنجره میتوانید نام ماشین مجازی، سیستم عامل و نسخه آنرا تیر دهید.
به طور مثال ما در هنگام ساخت ماشین مجازی نسخه 64 بیتی Red Hat را انتخاب کردیم، برای جلوگیری از بروز مشکل بر روی سیستم خوانندگانی که سیستم عامل آنها 32 بیتی است، آنرا به سیستم عامل Linux و Version مربوطه Red Hat تغییر میدهم.
شما میتوانید نام ماشین مجازی یا هر تغییر دیگری را انجام دهید، اما برای انجام ادامه آموزش، حتما سیستم عامل Linux با Red Hat به عنوان ورژن را انتخاب کنید.
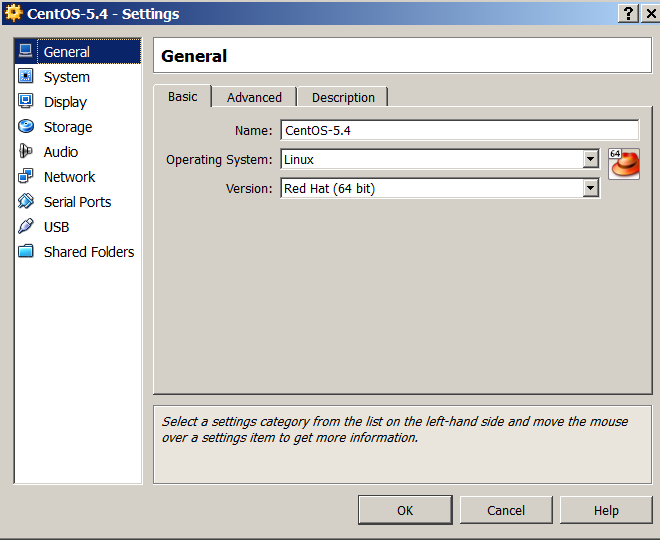
با انتخاب عنوان System یک پنجره با سه سر برگ برایتان نمایش داده میشود.
در سر برگ Motherboard میتوانید، میزان حافظه رم ماشین مجازی خود را تغییر دهید.
همچنین در قسمت Boot Order میتوانید به ماشین مجازیتان بگویید به ترتیب بر روی چه مدیایی تقاضای بوت شدن را انجام دهد
سایر تنظیمات این سر برگ در هدف آموزشی ما نمیگنجد
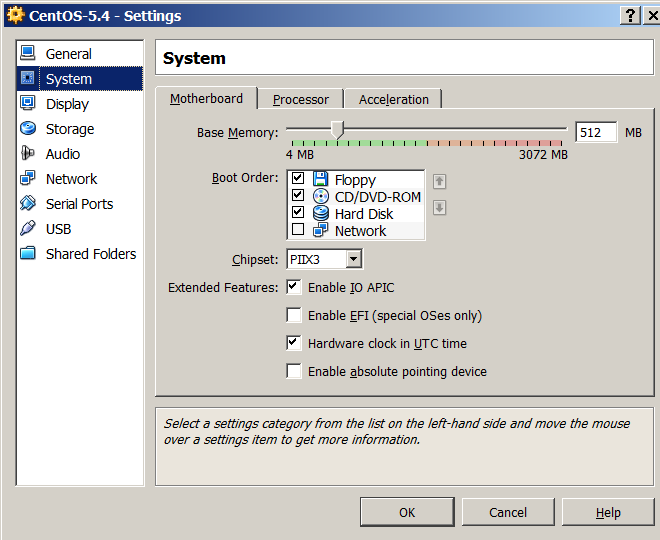
در سر برگ Processor امکان انتخاب، تعداد بیشتری هسته پردازشی برای ماشین مجازی وجود دارد، در صورتی که در مورد سخت افزار و پردازنده اطلاعات فنی خوبی دارید، آنرا تغییر دهید، توضیحات بیشتر خارج از هدف آموزشی ما است.
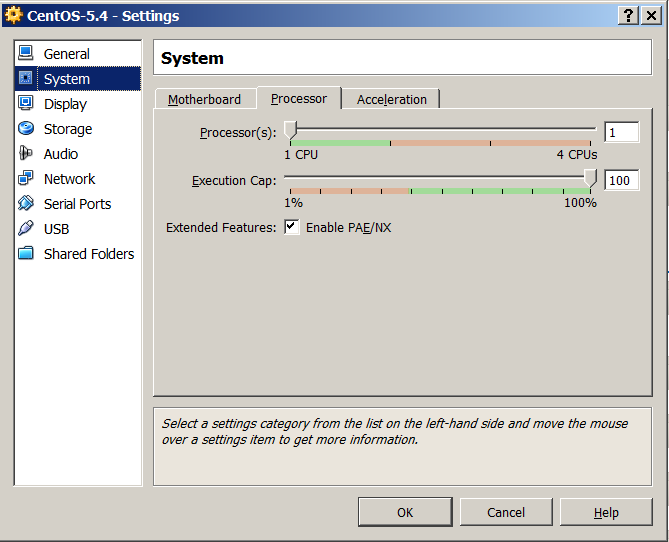
در این قسمت لازم میدانم که اشاره کنم، در صورتی که پس از نصب لینوکس یا ویندوز دچار مشکل شدید، این احتمال وجود دارد که مشکل از اختصاص میزان رم ناکافی برای ماشین مجازی بوده، این مقدار به صورت پیش فرض 12 مگابایت است، که نگارنده تا به حال بر روی Virtual Box دچار مشکل نشده است ( بر روی سیستم های عملیاتی VMWare ESX و برای CentOS 6.2 مشکلاتی بروز کرده بود که با افزایش این عدد مرتفع گردید)
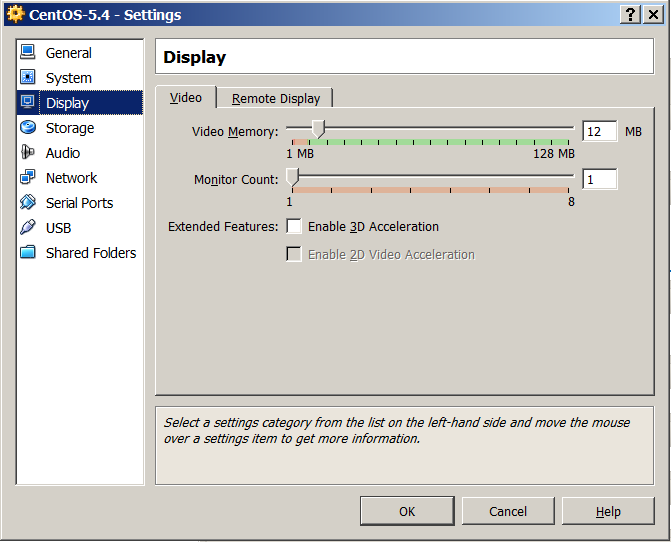
در قسمت مربوط به Storage با دو مفهوم مواجه هستیم.
ابتدا مفهوم مربوط به انتخاب مدیای CD/DVD یا فایل تصویر (ISO) اگر مطابق شکل، علامت CD/DVDانتخاب شده باشد، میتوانید با کلیک بر روی علامت سی دی در منتها علیه سمت راست، پنجره ای را باز کنید، که به شما اجازه میدهد، فایل تصویر انتخاب کنید، درایوی را که سی شما هم اکنون درون آن قرار دارد را انتخاب کنید، یا اگر قبلا فایل تصویری را با موفقیت برای یک سیستم عامل باز کرده اید، آنرا مجددا انتخاب کنید.
به طور مثال من، قبلا فایل QMT-ISO-1.4.1.iso را انتخاب کرده بودم که در اینجا نمایش داده شده است.
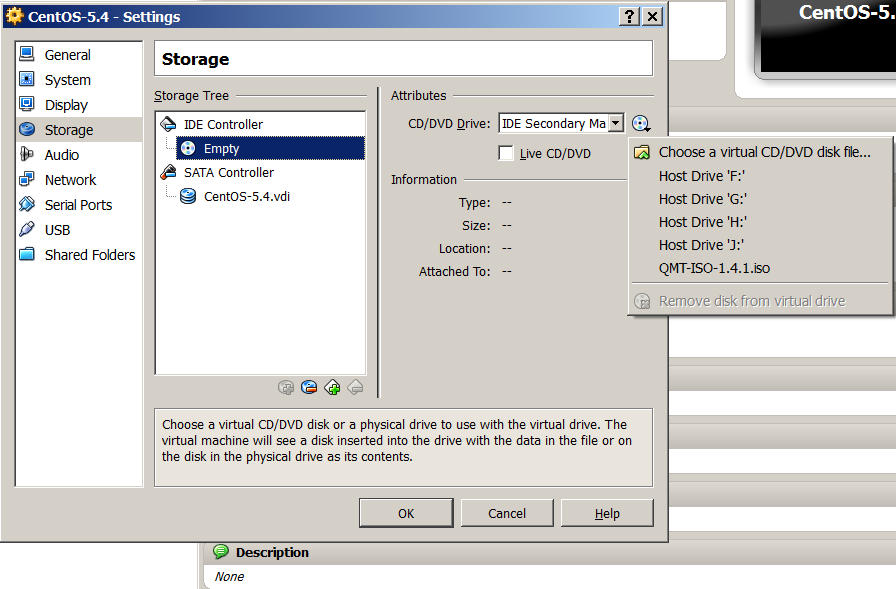
هارد مجازی ای را که در قسمت قبل ایجاد کردیم، در زیر عنوان SATA Controller مشاهده میکنید.با کلیک بر روی ایکون هارد در متها علیه سمت راست مطابق شکل، امکان ساخت و اضافه کردن هارد جدید، اضافه کردن هارد موجود بر روی سیستم و یا اضافه کردن هارد ماشین های مجازی دیگر را به ماشین مجازی فوق خواهید داشت.
اخطار – به دلیل اینکه VirtualBox از یک کد یکتا برای هارد های خود استفاده می نماید، اضافه کردن هارد موجود و یا هارد سایر ماشین های مجازی ممکن است با پیغام خطا مواجه شود.
در مورد اینکه چگونه از یک ماشین مجازی و هارد آن نسخه دوم (Clonning)انجام شود ، از طریق منوی Machine و انتخاب Clone این کار امکان پذیر است، اما در این مرحله با آن کاری نداریم.
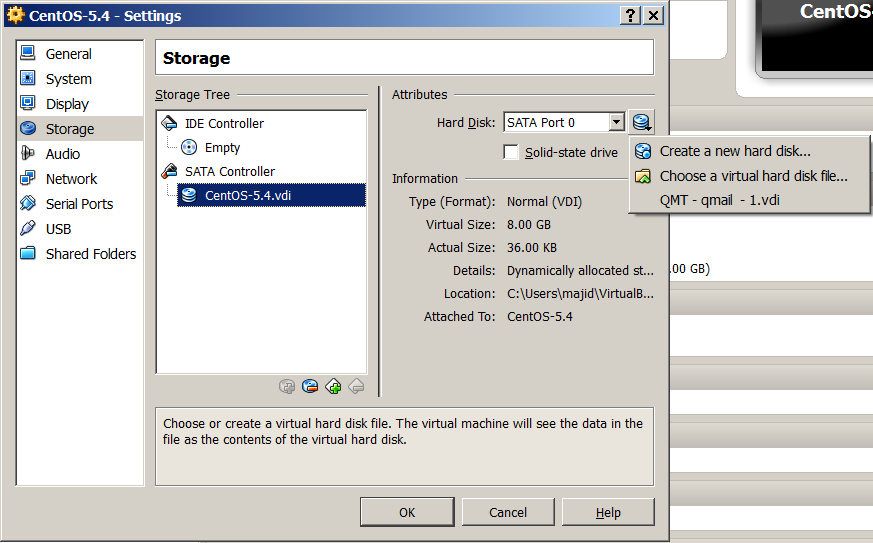
هر ماشین مجازی میتواند، تا چهار کارت شبکه داشته باشد، که به صورت پیش فرض تنها یکی از آنها فعال است.
اگر بر روی CombobBox مربوط به Attached to کلیک کنید، چندین وضعیت را مشاهده خواهید کرد، شکل زیر، در اینجا من تنها 4 آیتم اول را توضیح میدهم.
Not Attached یعنی این کارت شبکه به هیچ جایی متصل نیست
NAT به همان معنای شبکه ای آن، خود برنامه VirtualBox یک آی پی مجازی به ماشین مجازی می دهد، اما از طریق شبکه موجود در خود کامپیوتر اصلی ( Host OS) به ارتباط شبکه ای و اینترنت ماشین اصلی دسترسی دارد
Bridged Adapter در اینحالت، کارت شبکه ماشین مجازی ، مستقیما از طریق کارت شبکه فیزیکی ماشین Host به شبکه متصل است، در حالت معمول، می تواند از شبکه واقعی آی پی گرفته و امکان اتصال به این ماشین مجازی از طریق آی پی اخذ شده توسط سیستمهای قرار گرفته بر روی شبکه میسر است.
Host-Only Adapter، در هنگام نصب Virtual Box یک کارت شبکه مجازی بر روی Host OS نصب میشود، این انتخاب، کارت شبکه ماشین مجازی را به این کارت شبکه متصل میکند، برای وضعیتی که کامپیوتر اصلی شما کارت شبکه متصل به شبکه نداشته باشد یا تمایل نداشته باشید از خارج کامپیوتر به سیستم شما متصل باشند، انتخاب مناسبی است.
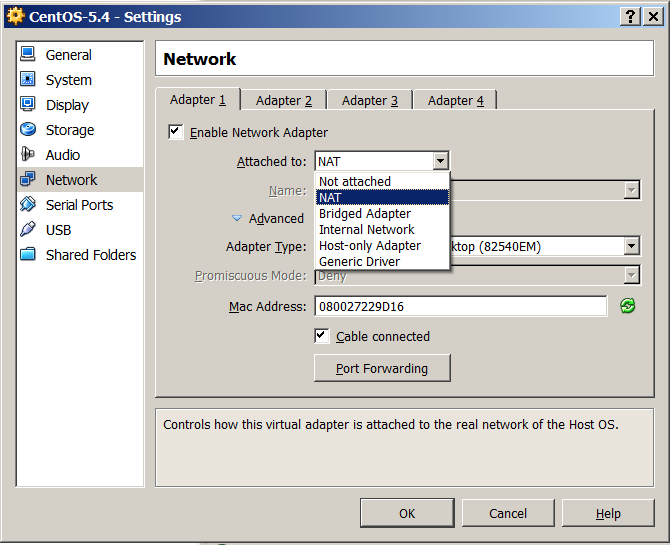
در ادامه، اگر بر روی دکمه Advanced کلیک کنید، این امکان را خواهید داشت که مدل کارت شبکه ماشین مجازی خودتان را از بین 5 کارت شبکه موجود انتخاب کنید.
برای حالتی که کارت شبکه توسط سیستم عامل نصب شده بر روی ماشین مجازی شناخته نمشود مناسب است.
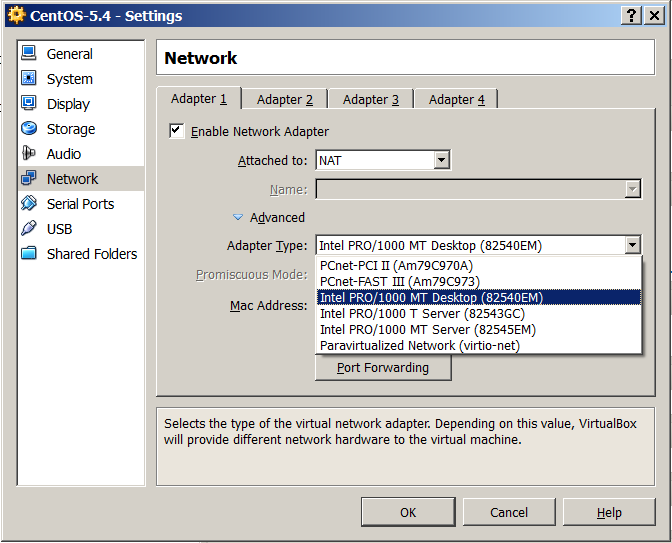
موفق باشید