شبکه-اینترنت، سخت افزار-زیرساخت
عضو سازمان نظام صنفی و مشاور در حوزه شبکه-اینترنت، سخت افزار-زیرساختشبکه-اینترنت، سخت افزار-زیرساخت
عضو سازمان نظام صنفی و مشاور در حوزه شبکه-اینترنت، سخت افزار-زیرساختچگونه بر روی VirtualBox یک لینوکس نصب کنیم - قسمت چهارم
خوب، در صورتی که همه چیز به خوبی پیش رفته باشد.
مرحله گرافیکی نصب شروع میگردد.
برای رفتن به پنجره بعدی، بر روی Next کلیک کنید.
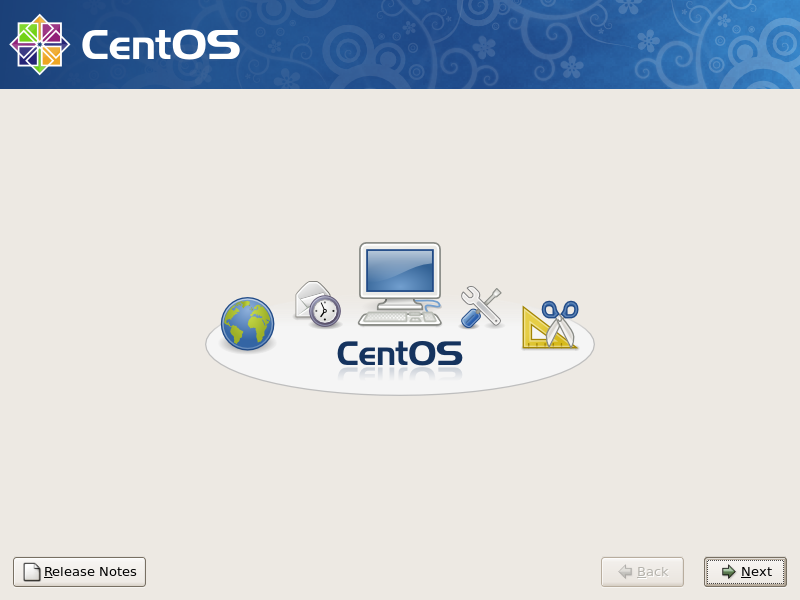
این پنجره ، انتخاب زبان است، انتخاب پیش فرض را تایید کرده و بر روی Next کلیک کنید.
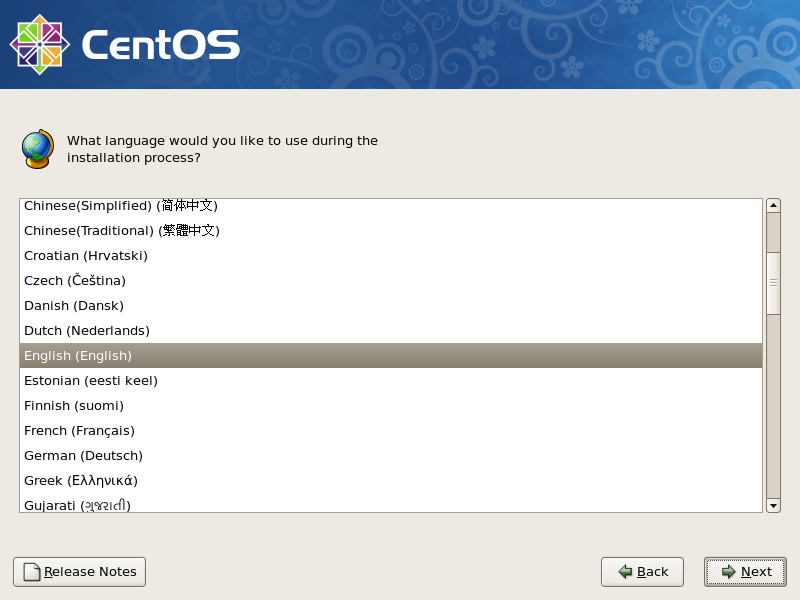
این پنجره، انتخاب کیبورد است، معمولا انتخاب پیش فرض جواب مناسبی است.
بر روی Next کلیک کنید.
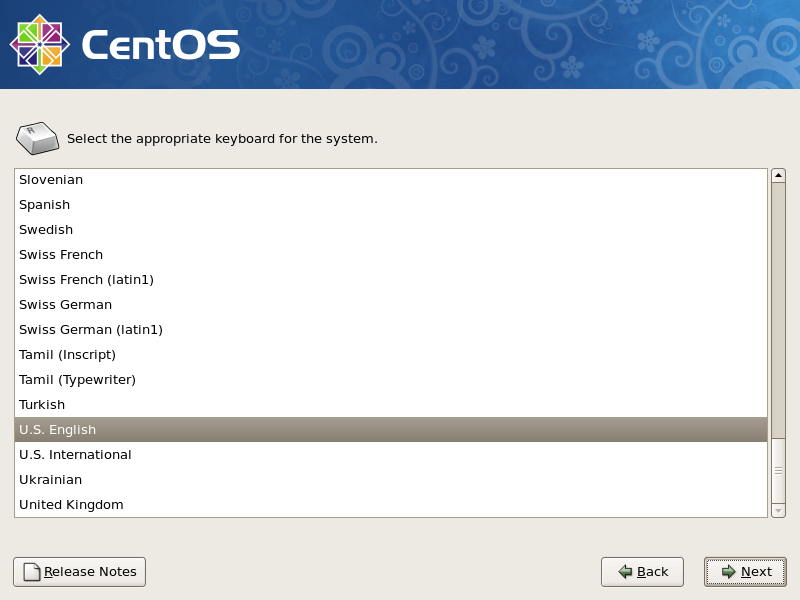
اگر هارد دیسک سیستم شما نو بوده و تا کنون پارتیشن بندی نشده باشد، در این مرحله پیام اخطاری خواهید گرفت.
این مرحله، در سناریوی واقعی نیز همین گونه است.
بر روی Yes کلیک کنید تا به پنجره بعد بروید.
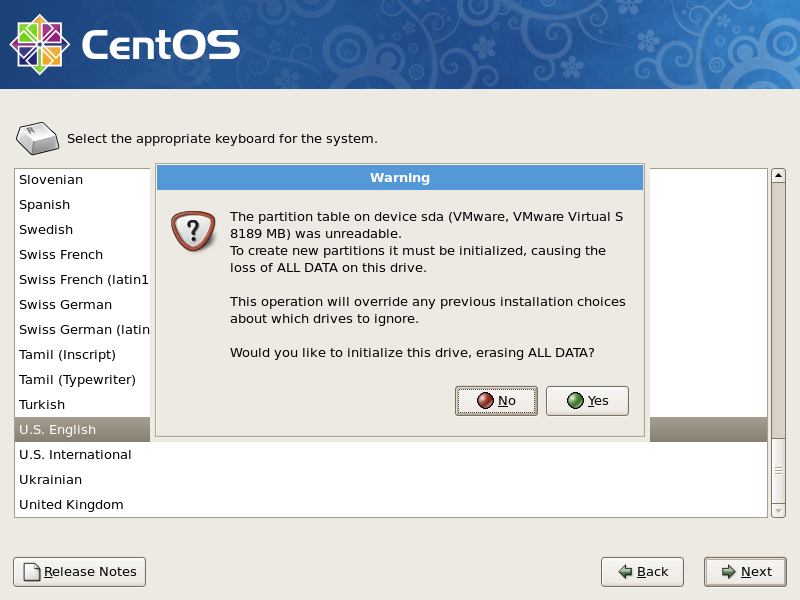
لینوکس برای پارتیشن بندی کردن هارد دیسک از برنامه های مختلفی استفاده میکند،
اما برنامه ای که شما در این قسمت مشاهده میکنید، برنامه Disk Driud است.
لینوکس در این پنجره از شما اطلاعاتی را خواهد گرفت که به برنامه Disk Driud داده و این برنامه اقدام به پارتیشن بندی هارد خواهد کرد.
بدلیل اهمیت تنظیمات موجود در این پنجره ، آنها را به تقصیل شرح خواهم داد.
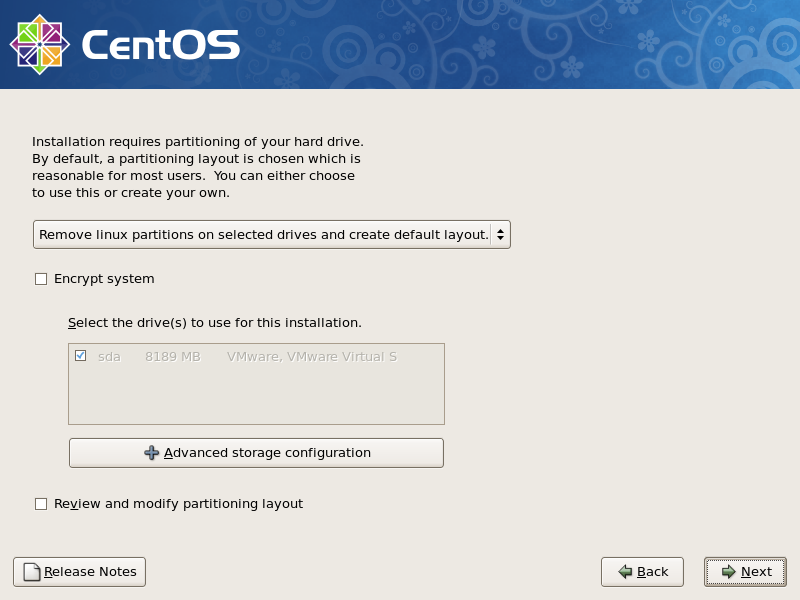
اگر بر روی کامبوباکس بالای پنجره کلیک کنید ، چهار گزینه را مشاهده خواهید کرد.
گزینه اول با عنوان ،Remove all partitions on selected drives and create default layout کلیه پارتیشن ها را از روی تمامی هارد دیسک های موجود در سیستم شما حذف کرده و یک جدول پارتیشن جدید برای نصب لینوکس بر روی آنها به وجود می آورد.
لازم به ذکر است، اگر بر روی سیستم خودتان بیشتر از یک هارد داشته باشید یک گزینه که در این صفحه موجود نیست نمایان شده و امکان انتخاب، هارد دیسکی که میخواهید نصب لینوکس بر روی آن انجام پذیرد را به شما میدهد، در حالت پیش فرض تمامی هارد ها انتخاب شده است.
اخطار- در صورتی که از دانش و تجربه کافی در نصب و کار با لینوکس بر خوردار نیستید، اصلا از این گزینه استفاده نکنید. در غیر اینصورت، احتمال دارد که سایر سیستم عامل ها و اطلاعات موجود بر روی آن را از دست بدهید.
گزینه دوم با عنوان Remove linux partitions on selected drives and created default layout کلیه پارتیشنهایی که قبلا لینوکس بر روی آنها نصب بوده را حذف و فضای آزاد به دست آمده را مجددا برای نصب لینوکس پارتیشن بندی می کند.
این گزینه پیش فرض در این پنجره می باشد، و در صورتی که شما بر روی سیستم قبلا ویندوز نصب کرده باشید. میتوانید با خیال راحت از این گزینه استفاده کنید.
توجه کنید که اگر از قبل فضای آزادی بر روی هارد موجود باشد، این فضا نیز مورد استفاده قرار خواهد گرفت
گزینه سوم با عنوان Use free space on selected drives and create default layout از فضای آزاد بر روی هارد یا هارد ها استفاده میکند.
این گزینه برای حالتی مناسب است که بخواهید بر روی سیستمتان بیش از یک لینوکس نصب شده داشته باشید. البته اینکار به دانش لینوکسی در زمینه تنظمیات Grub و Lilo نیاز دارد.
گزینه چهارمCreate custom layout برای افراد با تجربه در کار با لینوکس است.
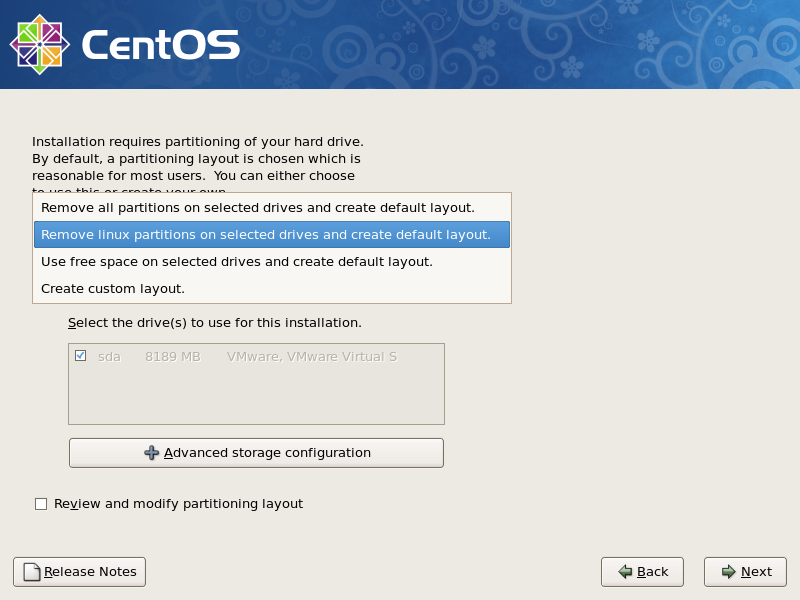
گزینه Encrypt system یک گزینه امنیتی است، اما به صورت اکید توصیه میکنم از آن استفاده نکنید مگر آنکه واقعا بدانید چه میخواهید انجام پذیرد.
این گزینه در ویندوز هم وجود دارد، با انتخاب این کزینه، کلیه اطلاعات موجود بر روی هارد یا پارتیشن های انتخاب شده برای نصب لینوکس به صورت برگشت پذیر کد گذاری ,Encrypt , میگردد.
در صورتیکه شما این گزینه را انتخاب کنید، در عمل پس از پایان نصب و کار با لینوکس تفاوت چندانی را ملاحظه نمیکنید. اما موضوع این است که در صورتیکه سیستم عامل لینوکس از بین برود، یا به صورت تصادفی پاک شود، یا اینکه شما بخواهید بر روی یک سیستم multiboot از یک سیستم عامل دیگر مثلا ویندوز به این داده ها دسترسی داشته باشید، موفق نخواهید شد.
در سناریوی از دست رفتن سیستم عامل، این داده ها غیر قابل بازیافت خواهد بود.
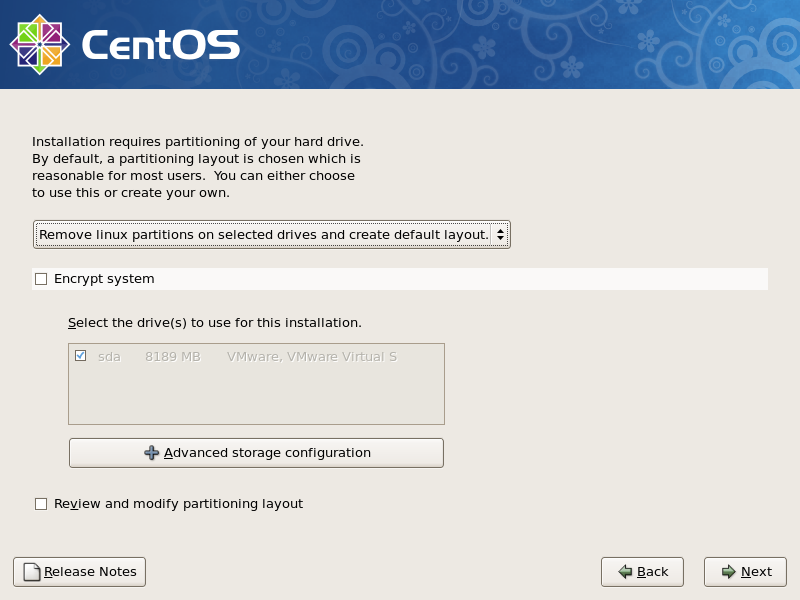
اگر تیک کنار Review and modify partitioning layout را بزنید، در پنجره بعد پارتیشن های جدید بر روی هارد را مشاهده خواهید کرد.
تیک را زده و بر روی Next کلیک کنید و سپس بر روی Yes کلیک کنید.
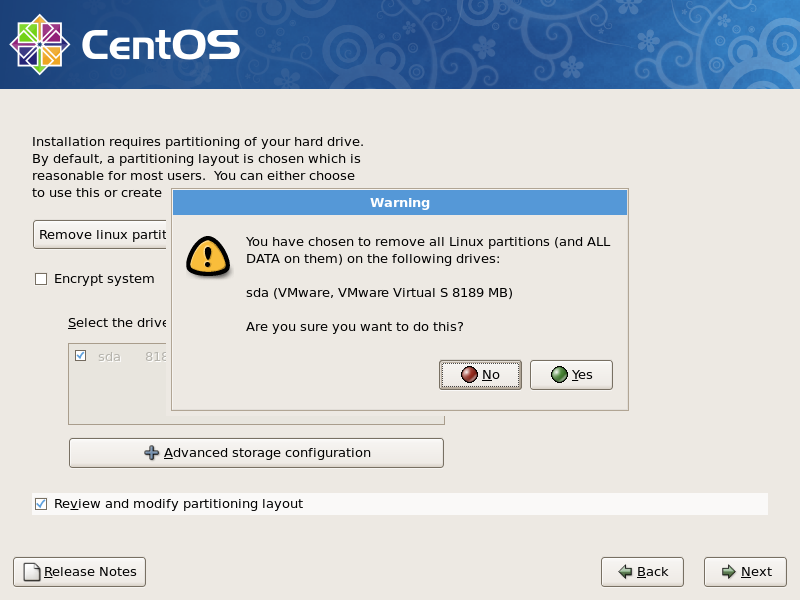
پنجره اصلی Disk Driud را ملاحظه خواهید کرد.
پارتیشن های ساخته شده، به صورت پیش فرض عبارت از boot و / هستند.
در این پنجره همچنین میتوانید اندازه و یا تعداد پارتیشن ها را تغییر دهید
این کار را به زمانی که تجربه و تبحر بیشتری در پارتیشن بندی تحت لینوکس پیدا کردید محول کنید.
بر روی Next کلیک کنید.
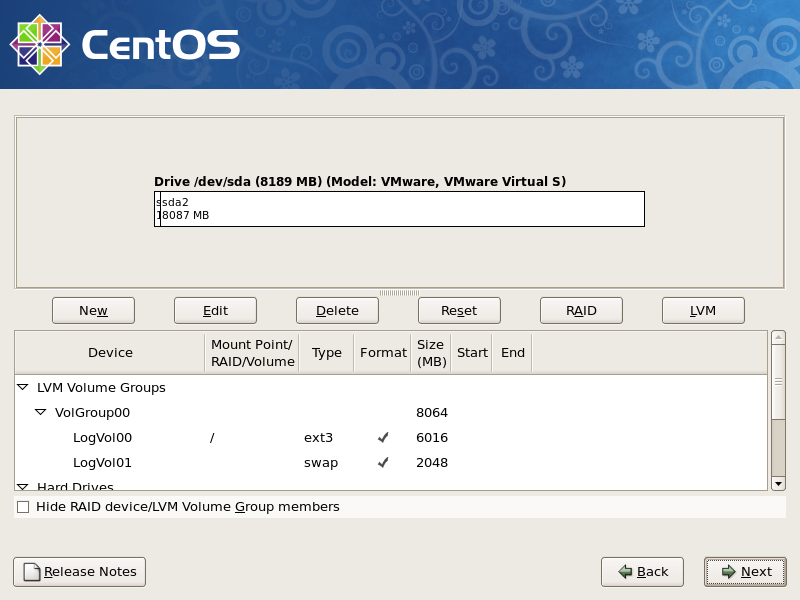
این پنجره مربوط به گزینه های زمان بوت شدن سیستم است، آنرا تغییر نداده بر روی Next کلیک کنید.
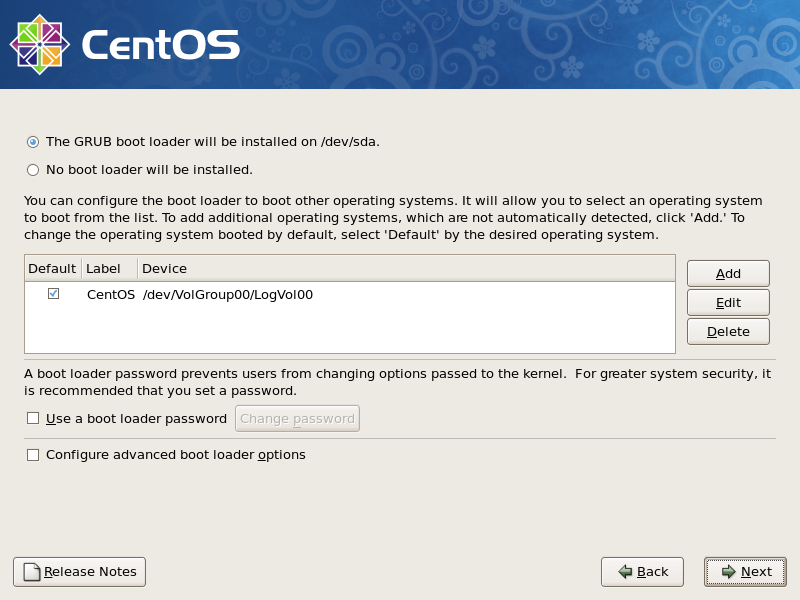
این پنجره مربوط به تنظیمات شبکه است، آنرا تغییر نداده بر روی Next کلیک کنید.
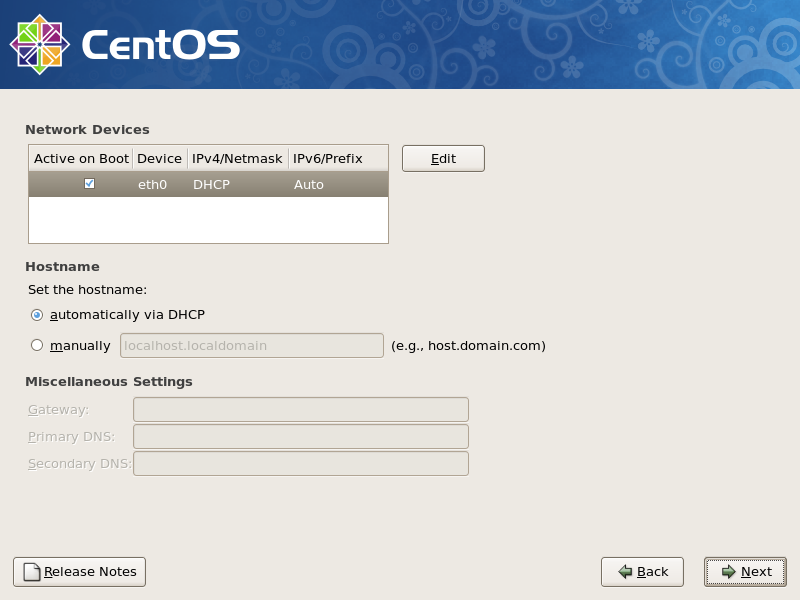
در این پنجره موقعیت جغرافیایی محلی که در آن قرار دارید را انتخاب میکنید.
در صورتی که از تنظیم خودکار زمان جهانی استفاده کنید، ساعت محلی شما بر اساس اطلاعات وارد شده در این صفحه تنظیم خواهد شد.
پس از انتخاب موقعیت جغرافیایی بر روی Next کلیک کنید.
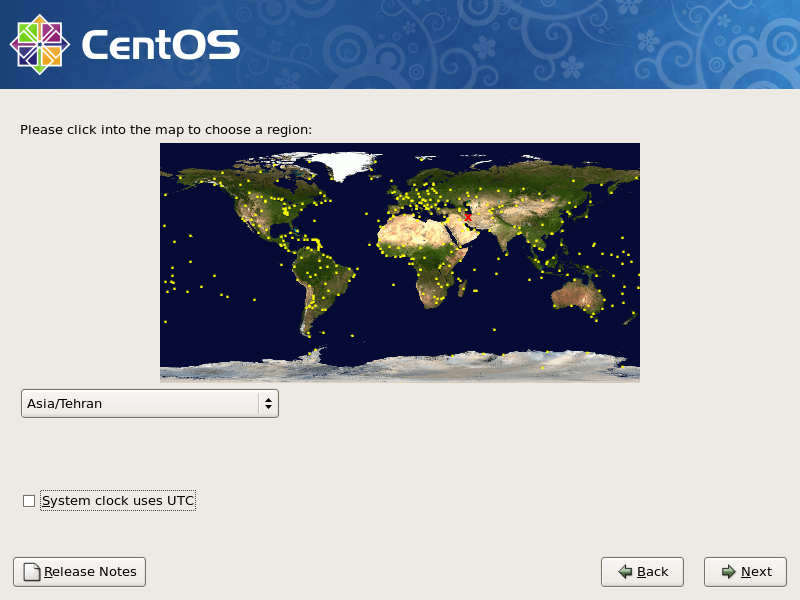
این پنجره بسیار مهم است، شما در آن، رمز قویترین شناسه لینوکس، root، را انتخاب میکنید، یک رمز برای آن انتخاب و آنرا در دو جعبه تایپ کنید. فراموش نکنید که این پسورد را بعدا برای کار و مدیریت لینوکس لازم خواهید داشت، لذا پسورد فوق را به درستی انتخاب کرده و فراموش نکنید.
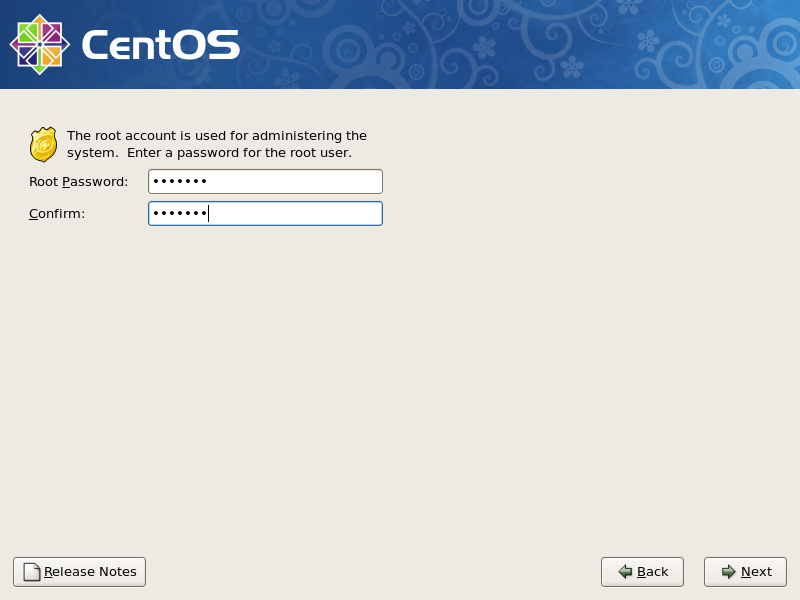
در این پنجره میتوانید، به صورت دسته بندی شده از لینوکس بخواهید که چه برنامه هایی را بر روی سیستمتان نصب کند، میتوانید برای انتخاب نرم افزارها به صورت دقیق گزینه Customize now را انتخاب کنید، آنرا انتخاب کرده و بر روی Next کلیک کنید.
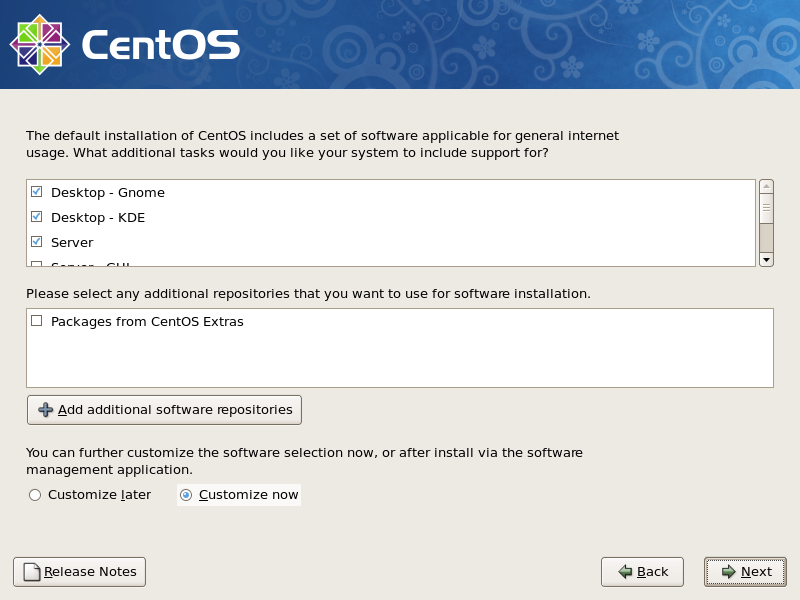
در این پنجره، به ازای هر آیتم که در پنجره قبل بود، نرم افزارهای زیر مجموعه آنرا میتوانید انتخاب کنید.
به طور مثال با انتخاب Desktop Environment از جدول سمت چپ، انتخاب GNOME Desktop Environment از جدول سمت راست و سپس کلیک بر روی Optional packages که در پنجره جدید باز شده لیست نرم افزارها، را با زدن علامت تیک انتخاب میکنیم.
برای کارهای آزمایشگاهی و آموزشی و بر روی سیستمهایی که مستقیما به اینترنت متصل نیستند، به جز گزینه های مربوط به Virtualization، Clustering و Cluster Storage بقیه نرم افزارها را نصب کنید.
در صورتی که بر روی سیستمهایی که همواره به اینترنت یا شبکه های بزرگ متصل هستند، مثل سرور ها میخواهید لینوکس نصب کنید، می بایستی از افراد خبره جهت نصب مشاوره بگیرید.
دلیل این مسئله، این است که هر نرم افزاری میتواند ریسک امنیتی داشته و اجازه نفوذ افراد غیر مجاز را به سیستم و سرورهای شما بدهد،
برای جلوگیری از این موضوع، افراد خبره با نصب تنها نرم افزارهای لازم و همچنین نصب ةآنتی ویروس، Harden کردن سیستم لینوکس و بهره گیری از سایر امکانات امنیتی تحت شبکه ریسک نفوذ را پایین می آوردند.
بر روی Next کلیک کنید.
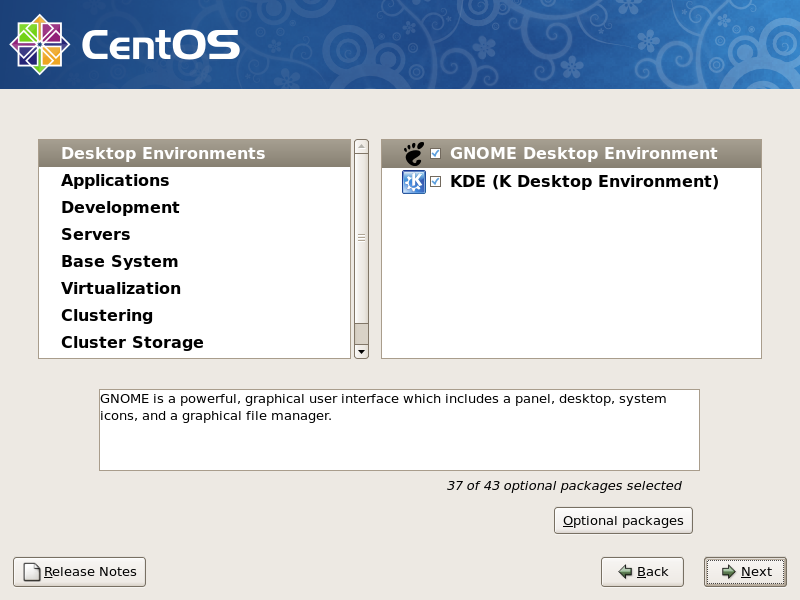
حال لینوکس امکان نصب برنامه های انتخاب شده را دارد
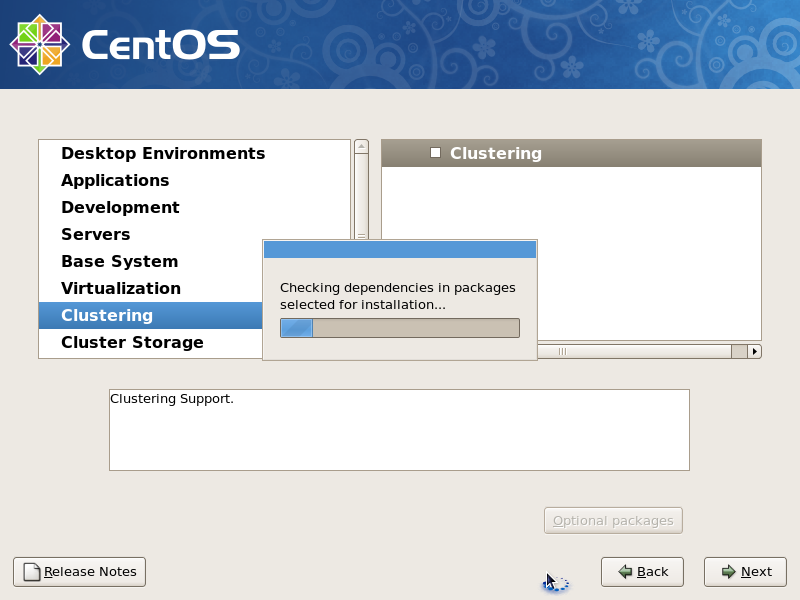
بر روی Next کلیک کنید.
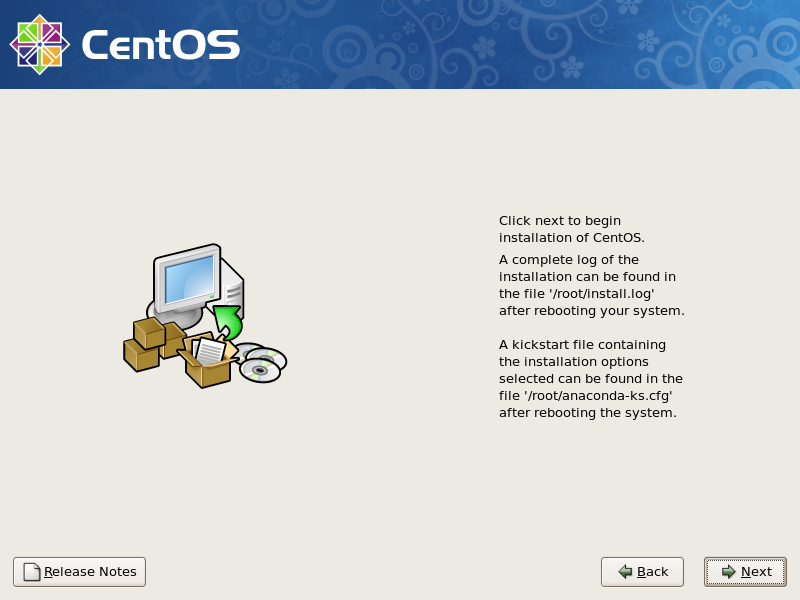
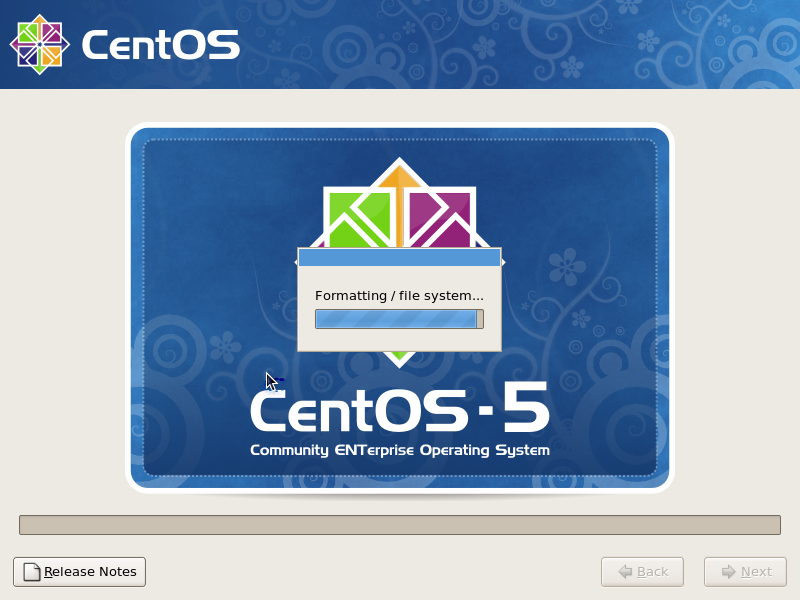
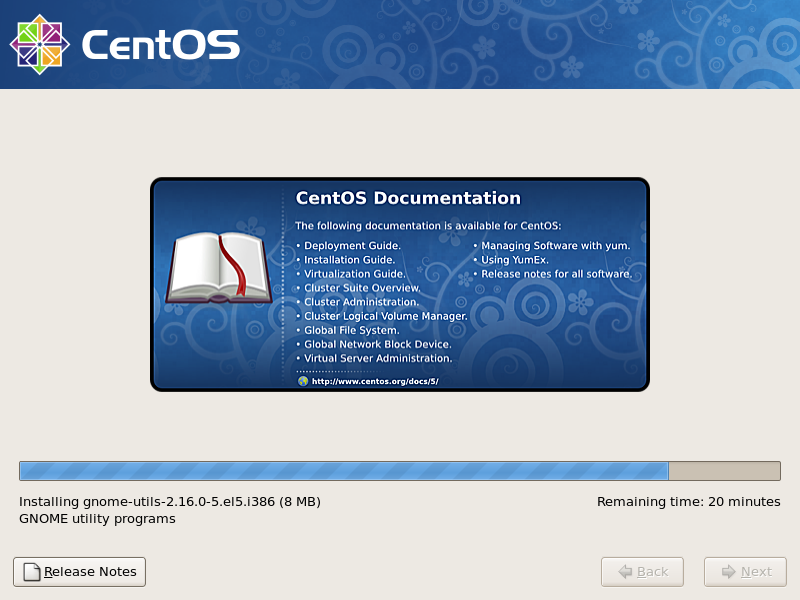
لینوکس در ابتدا پارتیشن های جدید را فرمت کرده و سپس اقدام به نصب برنامه ها خواهد کرد و در نهایت از شما خواهد خواست که سیستم را مجددا راه اندازی کنید.
بر روی Reboot کلیک کنید و به مراحل rebootشدن لینوکس توجه کنید، به صورت خودکار سی دی نصب لینوکس یا فایل Iso مربوطه می بایست در این مرحله از سیستم خارج شود.
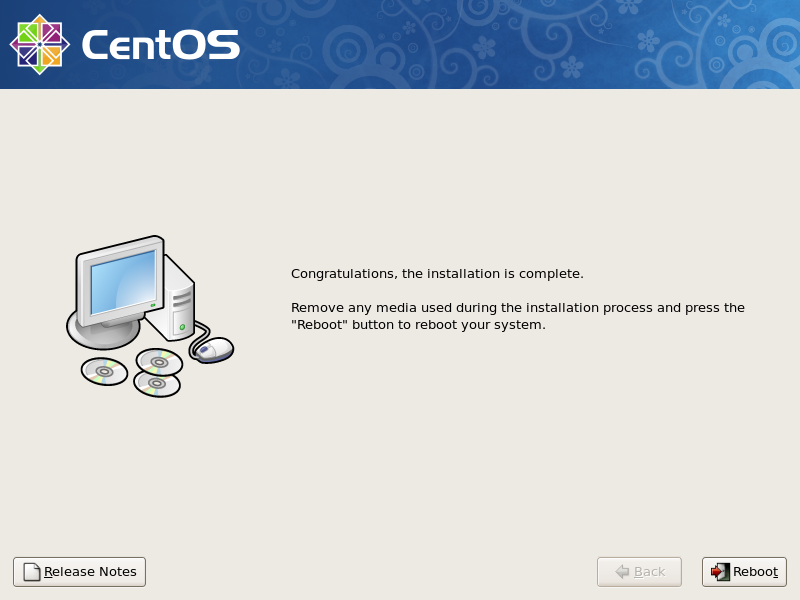
 سپاس دوست گرامی
سپاس دوست گرامی


























