شبکه-اینترنت، سخت افزار-زیرساخت
عضو سازمان نظام صنفی و مشاور در حوزه شبکه-اینترنت، سخت افزار-زیرساختشبکه-اینترنت، سخت افزار-زیرساخت
عضو سازمان نظام صنفی و مشاور در حوزه شبکه-اینترنت، سخت افزار-زیرساختچگونه بر روی VirtualBox یک لینوکس نصب کنیم - قسمت سوم
بسیار خوب
تا اینجا شما ماشین مجازی خودتان را ساخته اید و تنظیمات مربوط به ماشین مجازی را هم انجام داده اید.
حال ماشین مجازی ساخته شده را روشن نمایید. برای اینکار، از منوی Machine بر روی Start کلیک کنید. ( برای این منظور سه راه دیگر وجود دارد، آنها را پیدا کنید )
پس از چند ثانیه سیستم مجازی روشن شده و یک صفحه آشنا شبیه مانیتور را ملاحظه می نمایید.
در صورتی که سیستم بتواند از روی سی دی ( یا فایل ISO لینوکس ) بوت شود، این صفحه را مشاهده خواهید نمود.

در این سطح از ارائه مطلب، با سایر انتخابهایی که میتوانید در این صفحه انجام بدهید، کاری نداریم، شما به سادگی Enter را بفشارید.
توجه نمایید که می بایست کیبورد و ماوس در این برنامه به اصطلاح Capture شده باشد، برای اینکار ماوس را بر روی پنجره ماشین مجازی برده و کلیک نمایید. کیبورد و ماوس به ماشین مجازی انتقال می باید.
برای آزاد سازی آنها، به صورت پیش فرض دکمه Ctrl سمت راست کیبورد را بفشارید.
پس از چند لحظه و نمایش تعدادی خطوط که مربوط به شناسایی سخت افزار ها ( به جز load کردن درایور کارت گرافیکی ) می باشد. صفحه آبی رنگی ظاهر شده و پس از لحظه ای از شما میپرسد که آیا میخواهید، CD Media را چک نمایید!؟
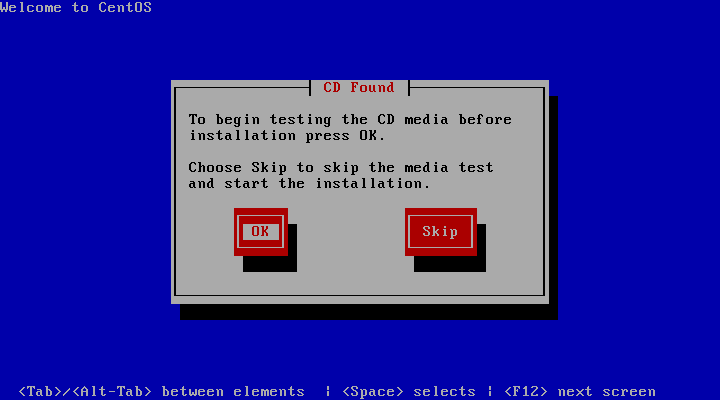
این امکان خوبی است که لینوکس دارد، اگر شما OK را انتخاب کنید، به صفحه بعد خواهید رفت
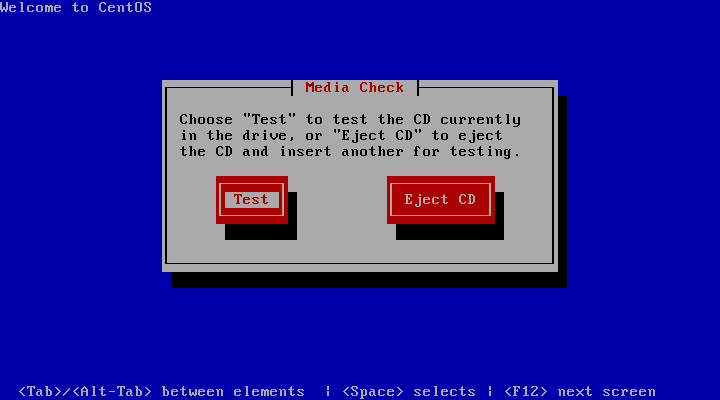
در این صفحه انتخاب Test باعث تست شدن سی دی، دی وی دی و یا فایل Iso انتخاب شده میشود،
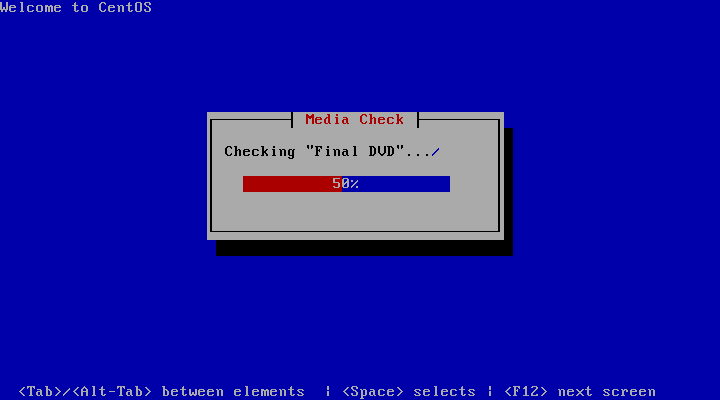
و پس از اتمام و در صورت موفقیت آمیز بودن تست صفحه تایید ظاهر می شود.
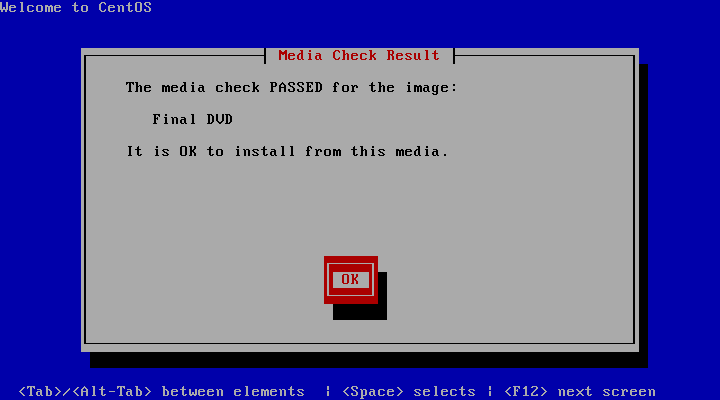
به فشار دادن دکمه Enter و یا Space به صفحه بعد می روید.
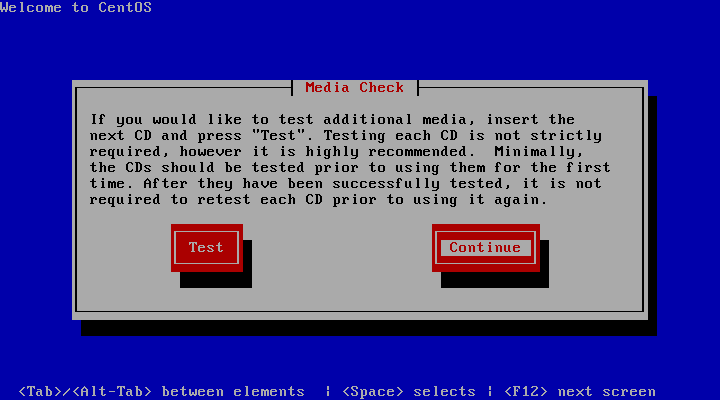
در اینجا توجه شما را به دو نکته جلب میکنم.
اول اینکه، وقتی به این مرحله رسیده باشید، برنامه نصب لینوکس، سی دی یا دی وی دی را از دسنگاه خارج میکند، (در صورتی که از سی دی یا دی وی دی استفاده کرده باشید ) یا ارتباط با فایل Iso قطع می شود.
کاری که می بایست انجام دهید این است که در پایین پنجره ماشین مجازی، یک علامت سی دی که کم رنگ شده است را مشاهده خواهید کرد، کافی است بر روی آن DoubleClick کنید یا اینکه کلیک راست کرده و از منوی باز شده، همان درایو یا فایل Iso محتوی لینوکس CentOS را انتخاب کنید، در صورتی که درایو سی دی یا دی وی دی دستگاه بیرون آمده باشد، قبل ای این مرحله، آنرا به داخل دسنگاه هدایت کنید.
دوم، اگر در همان قسمت ابتدا ( شکل دو) skip را انتخاب کنید، مستقیما به مرحله انتهایی این بخش خواهید رفت و سی دی یا دی وی دی از دستگاه بیرون نخواهد آمد.
مرحله پایانی نصب متنی به شکل زیر است
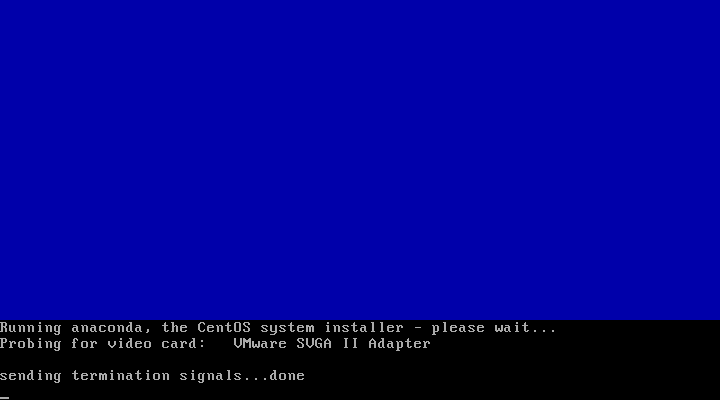
پس از این مرحله، مرحله گرافیکی نصب شروع می گردد.
salam
oon marhaleh ee ke gofteh boodin ke system soal mikoneh mikhay cd media ro check konid, bara man aslan nemiporseh balkeh mostaghim mireh soraghe entekhab zaban , .. va varede in marhaleh ke shoma goftin nemishe, chi rahnamaee mifarmaaeen?
mamnoon
سلام
حدسی که در این مورد میزنم، اینه که روش نصب لینوکس برای شما، متودی متفاوت از حالت Default که من تو این راهنما گفتم انجام میشه.
به عقیده من، تنظیماتی که تو نصب خودکار لینوکس شما انجام شده، باعث این مسئله است. که موقع نصب این مرحله از کار رو bypass کنه
به هر حال، اگر این صفحه رو نمیبینید و مراحل نصب شروع شده، نصب رو تا آخرین مرحله ادامه بدید.
در ضمن، آیا شما دی وی دی، یا فایل iso مربوط به لینوکس رو برای نصب توی VirtualBox یا هر شبیه ساز دیگر استفاده کرده اید. یا اینکه اونرو مستقیما تو ویندوز لود و اجرا میکنید.
توجه داشته باشید که این راهنمای نصب برای نصب لینوکس تحت VirtualBox نوشته شده که با حذف مرحله اول و دوم راهنما و ایجاد فضای خالی روی هارد کامپیوتر و با دقت مضاعف میشه روی سیستم کامپیوتری برای نصب لینوکس ازش استفاده کرد.
موفق باشید