شبکه-اینترنت، سخت افزار-زیرساخت
عضو سازمان نظام صنفی و مشاور در حوزه شبکه-اینترنت، سخت افزار-زیرساختشبکه-اینترنت، سخت افزار-زیرساخت
عضو سازمان نظام صنفی و مشاور در حوزه شبکه-اینترنت، سخت افزار-زیرساختچگونه بر روی VirtualBox یک لینوکس نصب کنیم - قسمت دوم
سلام به همگی دوستان
تنظیمات مربوط به ماشین مجازی ای رو که ساختیم، با هم مرور میکنیم.
برای دیدن تنظیمات ماشین مجازی ای که در پست قبل طریقه ساختنش رو دیدید، به این نحو عمل میکنیم.
یکبار بر روی ماشین مجازی کلیک کنید تا انتخاب شود.
در این حالت از منوی Machine بر روی Setting کلیک نمایید.
باز مثل مورد قبل، دو راه دیگر هم وجود دارد!
در این حالت پنجره ای مثل شکل زیر در برابر شما باز میشود.
من در اینجا تنها آیتم هایی رو که بیشتر کاربرد دارند، توضیح میدهم.
در حالت اولیه، General انتخاب شده است،
در این پنجره میتوانید نام ماشین مجازی، سیستم عامل و نسخه آنرا تیر دهید.
به طور مثال ما در هنگام ساخت ماشین مجازی نسخه 64 بیتی Red Hat را انتخاب کردیم، برای جلوگیری از بروز مشکل بر روی سیستم خوانندگانی که سیستم عامل آنها 32 بیتی است، آنرا به سیستم عامل Linux و Version مربوطه Red Hat تغییر میدهم.
شما میتوانید نام ماشین مجازی یا هر تغییر دیگری را انجام دهید، اما برای انجام ادامه آموزش، حتما سیستم عامل Linux با Red Hat به عنوان ورژن را انتخاب کنید.
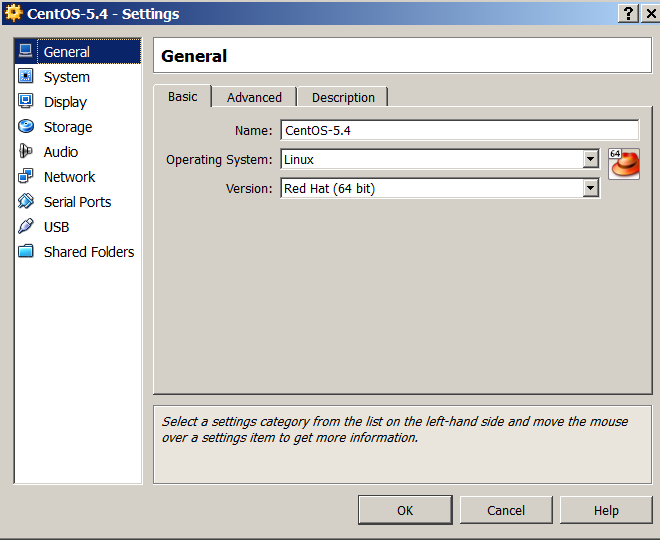
با انتخاب عنوان System یک پنجره با سه سر برگ برایتان نمایش داده میشود.
در سر برگ Motherboard میتوانید، میزان حافظه رم ماشین مجازی خود را تغییر دهید.
همچنین در قسمت Boot Order میتوانید به ماشین مجازیتان بگویید به ترتیب بر روی چه مدیایی تقاضای بوت شدن را انجام دهد
سایر تنظیمات این سر برگ در هدف آموزشی ما نمیگنجد
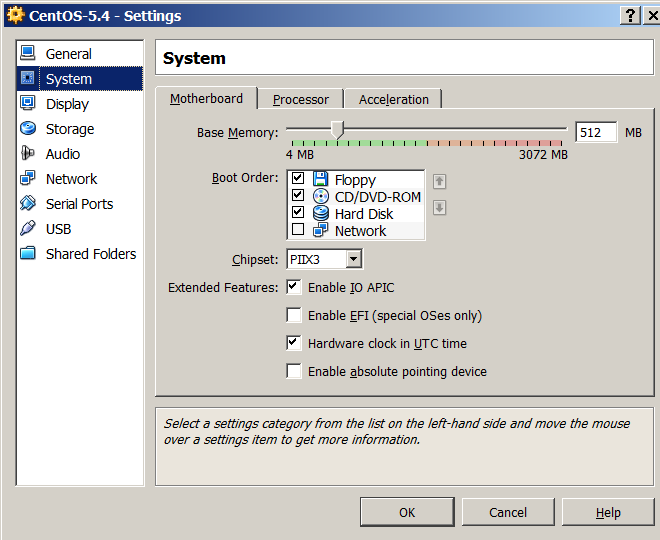
در سر برگ Processor امکان انتخاب، تعداد بیشتری هسته پردازشی برای ماشین مجازی وجود دارد، در صورتی که در مورد سخت افزار و پردازنده اطلاعات فنی خوبی دارید، آنرا تغییر دهید، توضیحات بیشتر خارج از هدف آموزشی ما است.
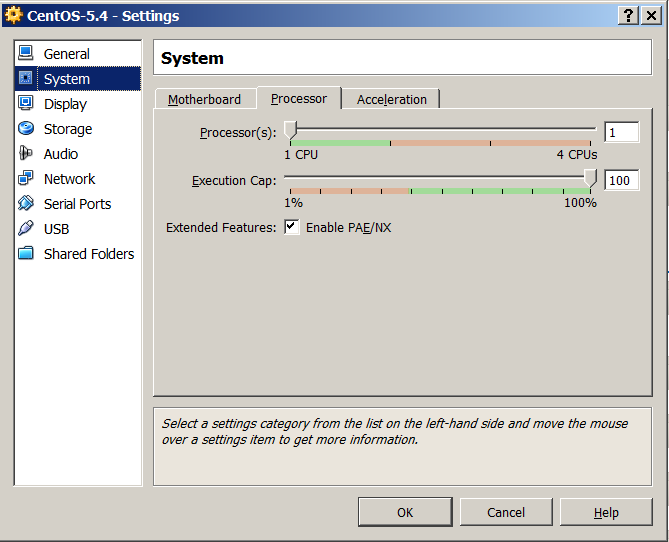
در این قسمت لازم میدانم که اشاره کنم، در صورتی که پس از نصب لینوکس یا ویندوز دچار مشکل شدید، این احتمال وجود دارد که مشکل از اختصاص میزان رم ناکافی برای ماشین مجازی بوده، این مقدار به صورت پیش فرض 12 مگابایت است، که نگارنده تا به حال بر روی Virtual Box دچار مشکل نشده است ( بر روی سیستم های عملیاتی VMWare ESX و برای CentOS 6.2 مشکلاتی بروز کرده بود که با افزایش این عدد مرتفع گردید)
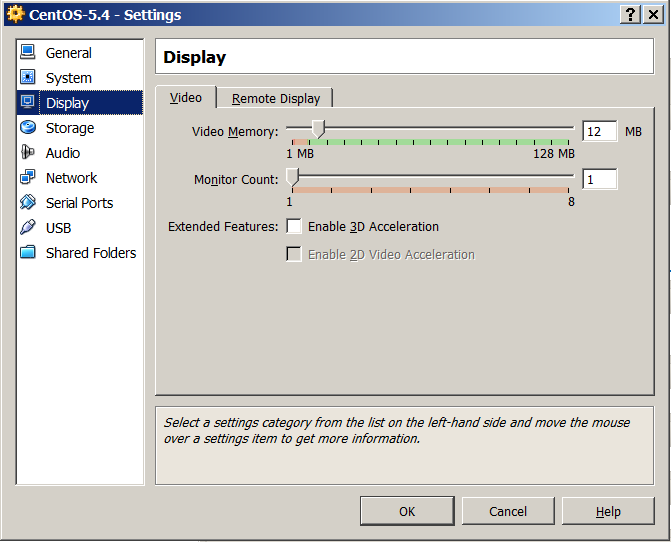
در قسمت مربوط به Storage با دو مفهوم مواجه هستیم.
ابتدا مفهوم مربوط به انتخاب مدیای CD/DVD یا فایل تصویر (ISO) اگر مطابق شکل، علامت CD/DVDانتخاب شده باشد، میتوانید با کلیک بر روی علامت سی دی در منتها علیه سمت راست، پنجره ای را باز کنید، که به شما اجازه میدهد، فایل تصویر انتخاب کنید، درایوی را که سی شما هم اکنون درون آن قرار دارد را انتخاب کنید، یا اگر قبلا فایل تصویری را با موفقیت برای یک سیستم عامل باز کرده اید، آنرا مجددا انتخاب کنید.
به طور مثال من، قبلا فایل QMT-ISO-1.4.1.iso را انتخاب کرده بودم که در اینجا نمایش داده شده است.
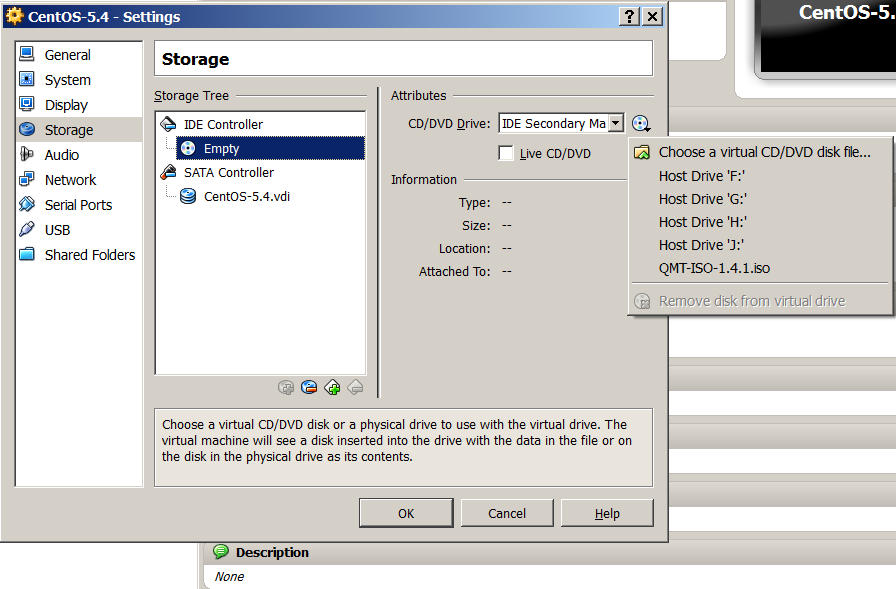
هارد مجازی ای را که در قسمت قبل ایجاد کردیم، در زیر عنوان SATA Controller مشاهده میکنید.با کلیک بر روی ایکون هارد در متها علیه سمت راست مطابق شکل، امکان ساخت و اضافه کردن هارد جدید، اضافه کردن هارد موجود بر روی سیستم و یا اضافه کردن هارد ماشین های مجازی دیگر را به ماشین مجازی فوق خواهید داشت.
اخطار – به دلیل اینکه VirtualBox از یک کد یکتا برای هارد های خود استفاده می نماید، اضافه کردن هارد موجود و یا هارد سایر ماشین های مجازی ممکن است با پیغام خطا مواجه شود.
در مورد اینکه چگونه از یک ماشین مجازی و هارد آن نسخه دوم (Clonning)انجام شود ، از طریق منوی Machine و انتخاب Clone این کار امکان پذیر است، اما در این مرحله با آن کاری نداریم.
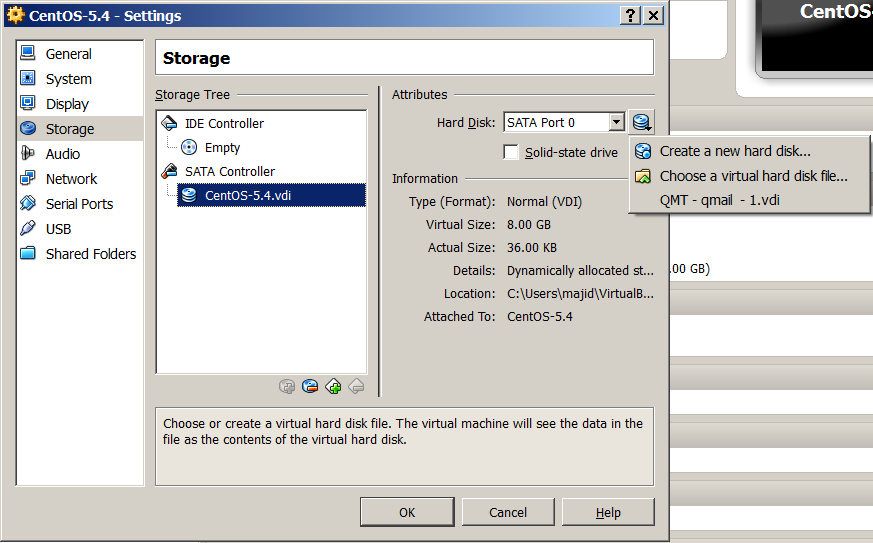
هر ماشین مجازی میتواند، تا چهار کارت شبکه داشته باشد، که به صورت پیش فرض تنها یکی از آنها فعال است.
اگر بر روی CombobBox مربوط به Attached to کلیک کنید، چندین وضعیت را مشاهده خواهید کرد، شکل زیر، در اینجا من تنها 4 آیتم اول را توضیح میدهم.
Not Attached یعنی این کارت شبکه به هیچ جایی متصل نیست
NAT به همان معنای شبکه ای آن، خود برنامه VirtualBox یک آی پی مجازی به ماشین مجازی می دهد، اما از طریق شبکه موجود در خود کامپیوتر اصلی ( Host OS) به ارتباط شبکه ای و اینترنت ماشین اصلی دسترسی دارد
Bridged Adapter در اینحالت، کارت شبکه ماشین مجازی ، مستقیما از طریق کارت شبکه فیزیکی ماشین Host به شبکه متصل است، در حالت معمول، می تواند از شبکه واقعی آی پی گرفته و امکان اتصال به این ماشین مجازی از طریق آی پی اخذ شده توسط سیستمهای قرار گرفته بر روی شبکه میسر است.
Host-Only Adapter، در هنگام نصب Virtual Box یک کارت شبکه مجازی بر روی Host OS نصب میشود، این انتخاب، کارت شبکه ماشین مجازی را به این کارت شبکه متصل میکند، برای وضعیتی که کامپیوتر اصلی شما کارت شبکه متصل به شبکه نداشته باشد یا تمایل نداشته باشید از خارج کامپیوتر به سیستم شما متصل باشند، انتخاب مناسبی است.
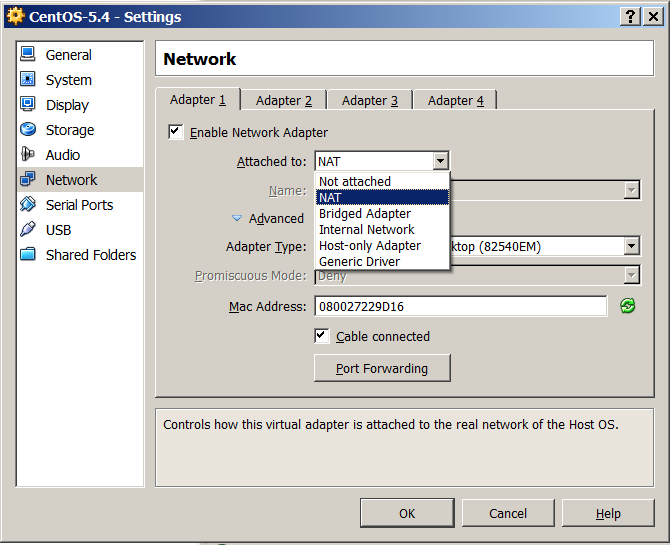
در ادامه، اگر بر روی دکمه Advanced کلیک کنید، این امکان را خواهید داشت که مدل کارت شبکه ماشین مجازی خودتان را از بین 5 کارت شبکه موجود انتخاب کنید.
برای حالتی که کارت شبکه توسط سیستم عامل نصب شده بر روی ماشین مجازی شناخته نمشود مناسب است.
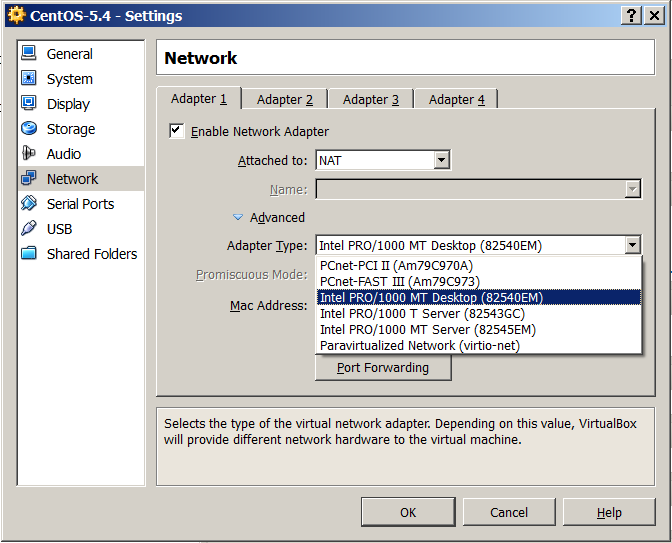
موفق باشید
This is great. It's like a run book. It's very helpful for whoever wants to install Linux. Whith the Images and details a kid can install Linux as well

THANKS
عالی بود تشکر
سلام
من با این برنامه یه وین 7 32 بیت نصب کردم ولی کند عمل میکنه با اینکه از لحاظ سخت افزاری سیستم ضعیف نیست
جایی خوندم یه سری پلاگین نصب کنم تو برنامه این مشکل حل میشه،ممنون میشم راهنمایی کنید
سلام
فکر کنم به صورت پیش فرض ماشین مجازی رو نصب کردی،
در این صورت میزان رم محدود و تعداد cpu مجازی یا به عبارت بهتر تعداد coreهایی که استفاده میکنه محدود به 1 هسته هستش
پیشنهادات
1- مطمئن شو، در bios ، virtualization فعال باشه
2- میزان رم ماشین مجازیت رو ببر بالا، در حالت خاموش از setting میتونی اینکار رو انجام بدی
3- اون پلاگین، البته من تاثیری ازش ندیدم تو سرعت، فانکشنالیتی خود virtual box رو بالا میبره، به برنامه است که از طریق خود سایت virtualbox قابل دریافته بهش میگن extension
4- البته هر ماشین مجازی یه چیزی داره به نام addition اونرو که نصب کنی یک سری درایور و برنامه ها روی ماشین مجازیت نصب میکنه که باعث بهتر کارکردن ماشین مجازی میتونه بشه.
5- تعداد cpu ها رو ببر بالاتر از یک ببین نیازت بر طرف میشه
و باید ذکر کنم virtualbox رو من به عنوان برنامه ای آموزشی تست در نظر میگیرم
برای محیط های عملیاتی، VMWareESx و Hyper-V ویندوز مناسبن